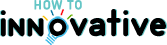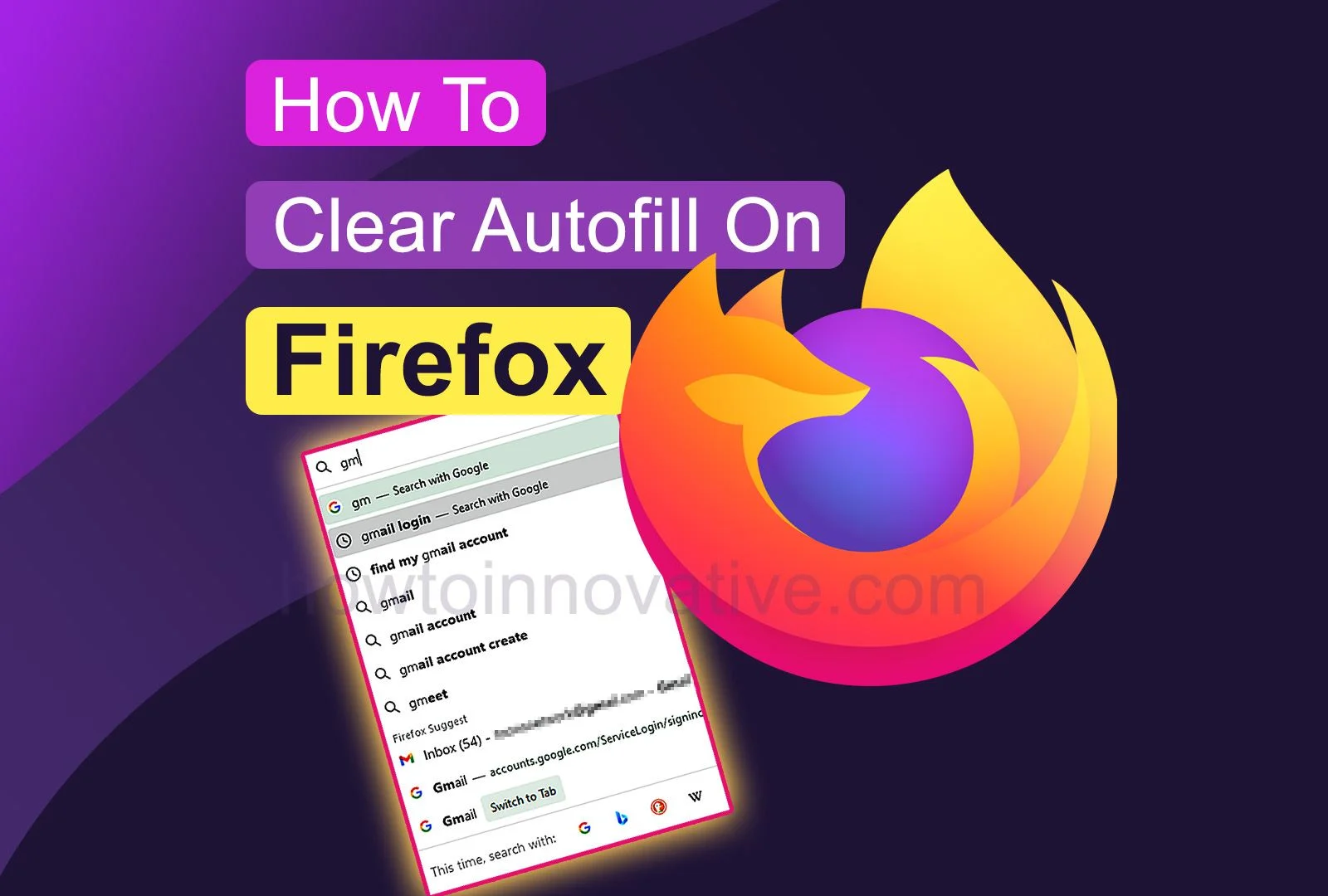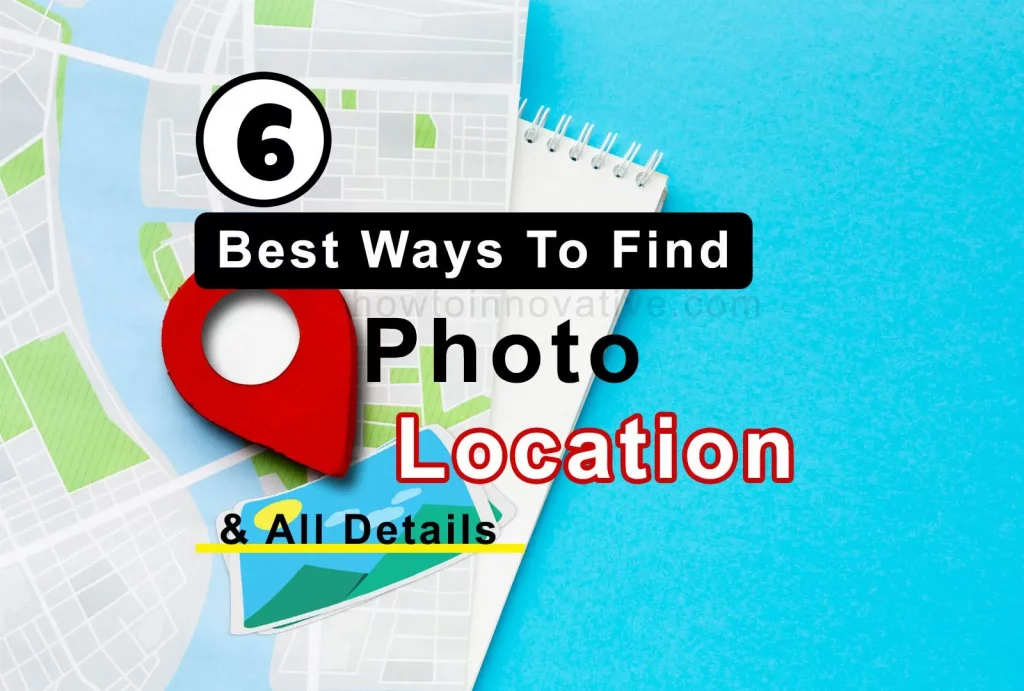Modern browsers like Mozilla Firefox, Google Chrome, etc., store the form data you are typing while submitting the form on the website. When you fill out a form on a website in the future with the same data (such as name, address, email, mobile, etc.) on that browser, the browser may autofill or autocomplete the form data for faster and easier work. Usually, this feature is useful for us, but it can be dangerous at any time. A hacker or programmable malware can easily steal the data of this browser.
In addition, any person using this browser can view your data. In that case, you need to clear autofill on Firefox or Chrome browser for security reasons, and you can also disable this feature. So let’s start.
Table of Contents
How to Clear Autofill on Firefox Browser
To clear AutoFill data in Firefox, follow the instructions below.
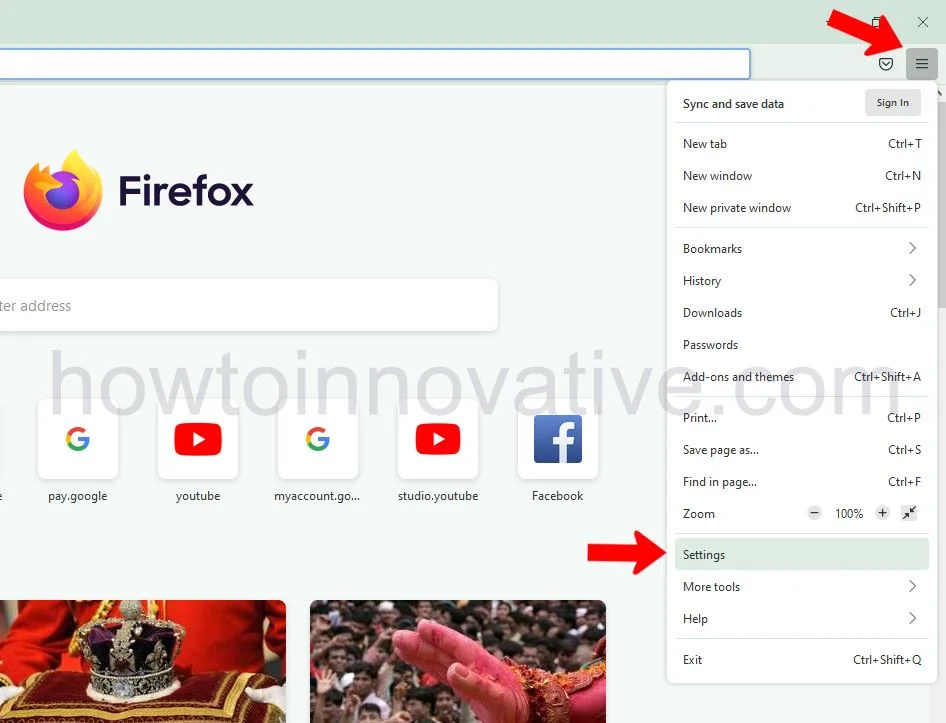
- Open Firefox web browser.
- Click on the Firefox menu icon. (Three lines at the top right of the screen.)
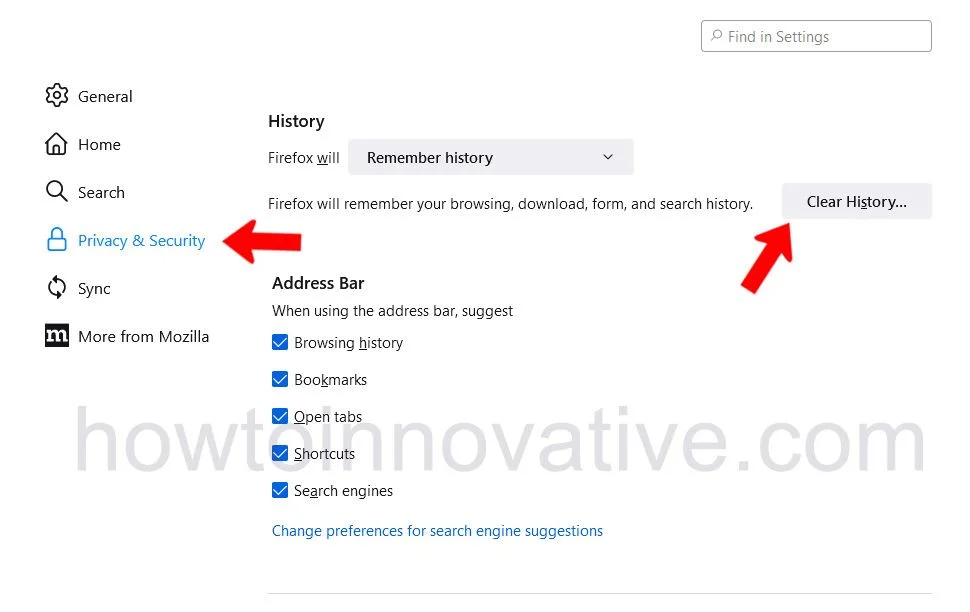
- Click on the “Settings” menu item.
- Choose “Privacy & Security“.
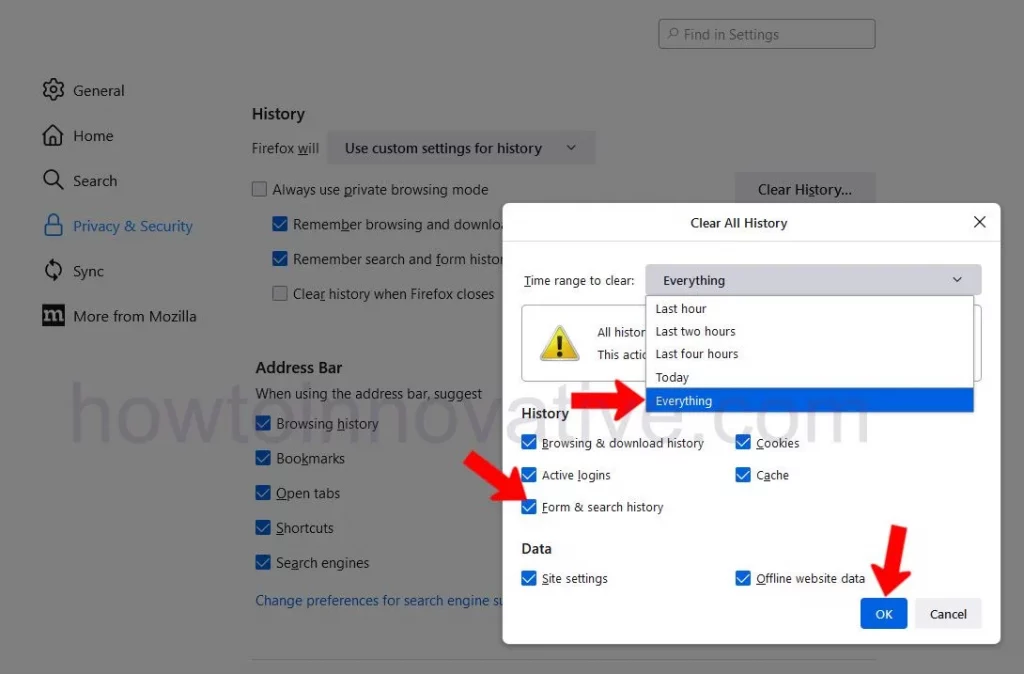
- In the “History” section, click on the “Clear History…” button, or alternatively, you can press CTRL+SHIFT+DEL on your keyboard to bypass steps 1-3.
- In the “Time Range to Clear” dropdown menu, choose “Everything”.
- Make sure “Form & Search History” is checked.
- Click “OK” to clear the Autofill data.
How to disable Autofill in Firefox
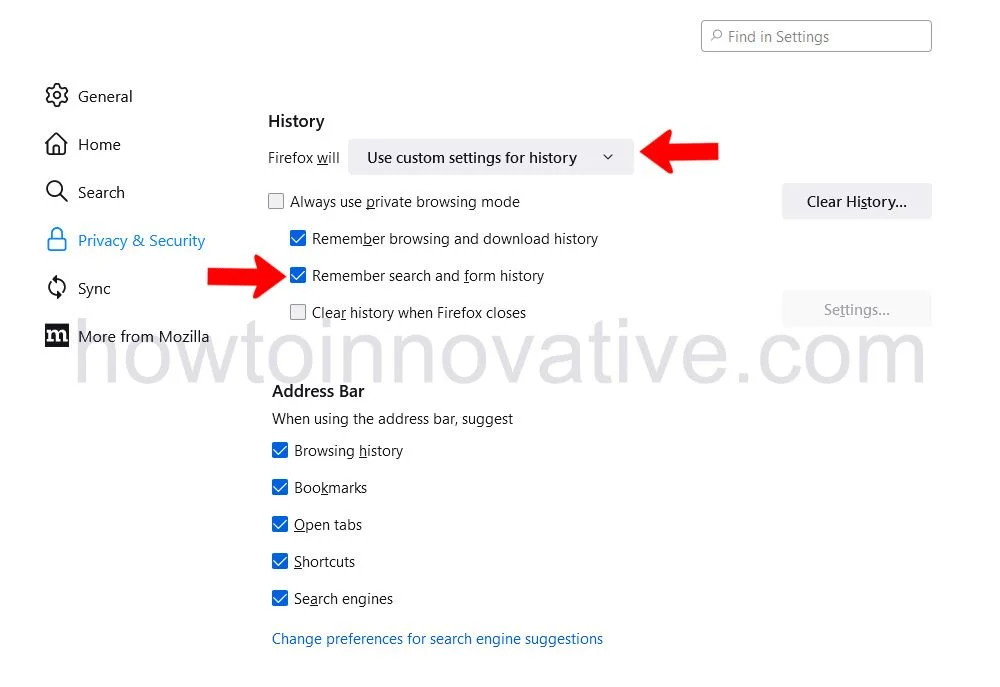
- Open Firefox web browser.
- Click on the Firefox menu icon. (Three lines at the top right of the screen.)
- Click on “Settings“.
- Choose “Privacy & Security“.
- In the “History” section select “Use custom settings for history” from “Firefox will“.
- A new set of checkbox options will appear below.
- Uncheck the “Remember search and form history” option to disable Autofill. The browser will automatically save your settings.
FAQ.
How to Disable and Clear Saved Logins and Passwords in Firefox?
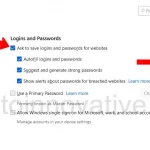
1. Click on the Firefox menu icon. (Three lines at the top right of the screen.)
2. Click on “Settings“.
3. Choose “Privacy & Security“.
4. In the “Logins and Passwords” section, uncheck “Ask to save logins and passwords for websites“. This will prevent the browser from prompting you to save your login and password in the future.
5. To clear any saved Logins/Passwords, click the “Saved Logins” button, this will open a tab with a list of all your saved logins including website addresses.
6. Each login will have a “Remove” button, so you can remove them one by one if necessary.
7. To delete ALL saved logins, click the three dots in the upper-right on the screen, then choose “Remove All Logins…”.
8. Check the “Yes, remove these logins” option to verify that you want to remove all logins, then click the “Remove all” button to remove them.
How to delete specific autofill in Firefox?
To delete single entries from the Firefox Location or Address Bar, Search Bar, and other form field drop-down lists:
1. Click on the Text box.
2. Press the Down key on the keyboard to activate autocomplete.
3. Highlight the entry you want to remove by using the Up-Down arrow keys or by hovering over it with your mouse cursor.
4. Press the “Shift + Delete” key (if using an extended keyboard, press “Shift+Backspace“).
How to delete an autofill address bar in Firefox?
To delete an entry from the autocomplete list on the Address bar:
1. Click on the address bar in Firefox.
2. Press the Down key on the keyboard to activate autocomplete.
3. Press the Up–Down arrow keys on your keyboard to highlight the entry you want to delete.
4. Press the “Shift + Delete” key to remove the item from the list.
Where is Autofill information stored in Firefox?
Firefox saves the autofill data to an SQLite file named “formhistory.sqlite”. This file stores the text you search in the Firefox search bar and the information you enter into forms on websites.
How to delete unwanted Autofill entries in Firefox?
To delete an unwanted entry from the autocomplete list:
1. Click on the Text box.
2. Press the Down key on the keyboard to activate autocomplete.
3. Highlight the entry you want to remove by using the Up-Down arrow keys or by hovering over it with your mouse cursor.
4. Press the “Shift + Delete” key (if using an extended keyboard, press “Shift+Backspace“).
Wrapping Up
Modern web browsers like Firefox store the data that you enter in forms on web pages. When you visit that web page in the future, you will see the previous entry data as autofill data to reuse. But sometimes it can be a nightmare for you as anyone using your browser will see your private information. Also, a hacker can easily steal the data of this browser by sending malware. So it is a good practice to disable the Autofill feature in Firefox from the beginning and clear Autofill on Firefox after using this feature. You can use the above methods to disable and delete autofill data on the Firefox browser. For more information, you can visit this link. If you found this article useful, enjoy another guide on How-To-Innovative.