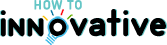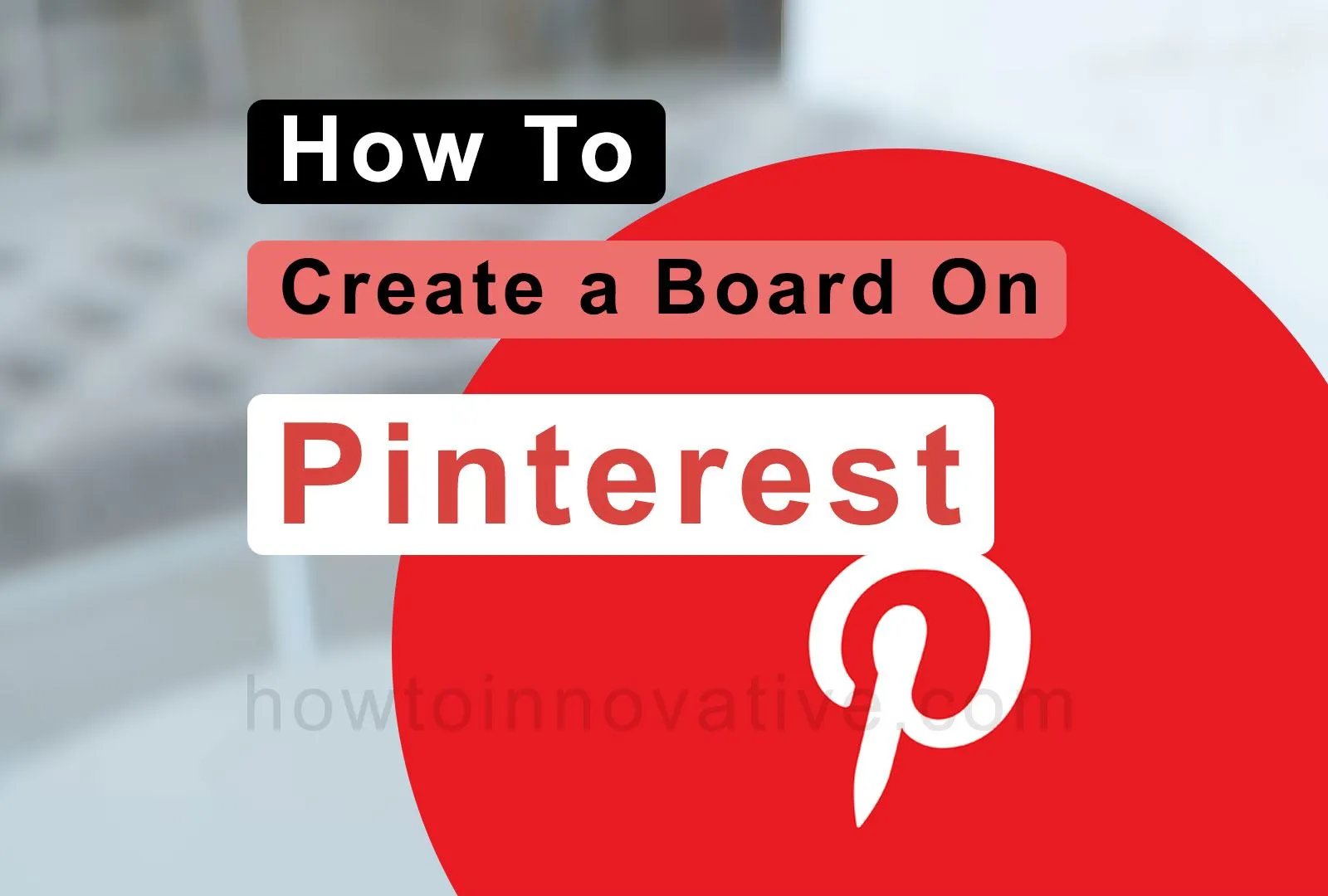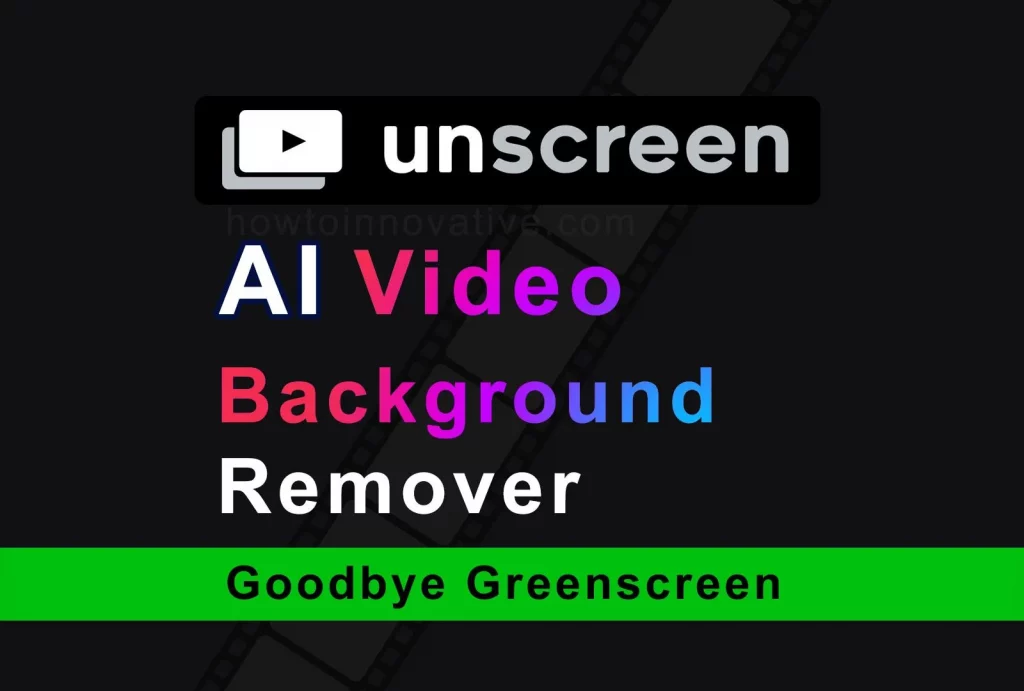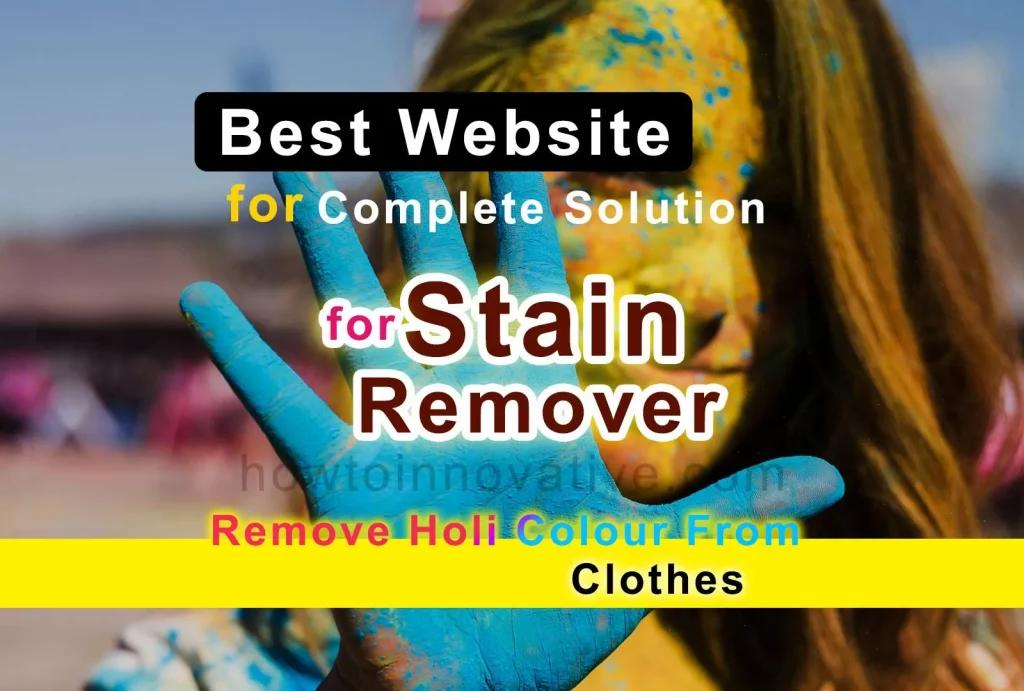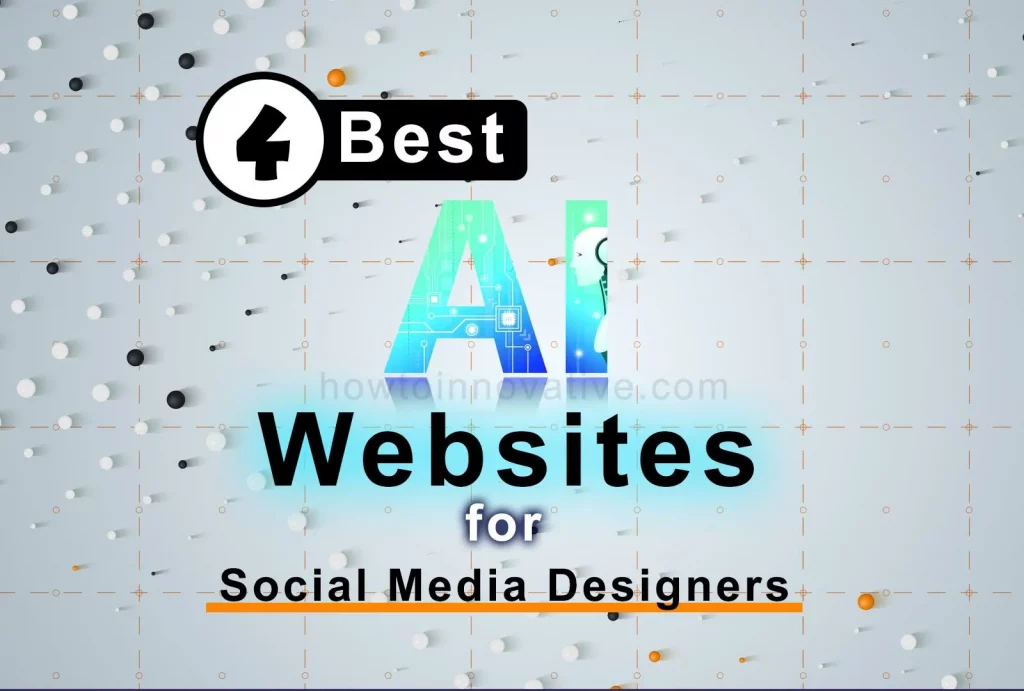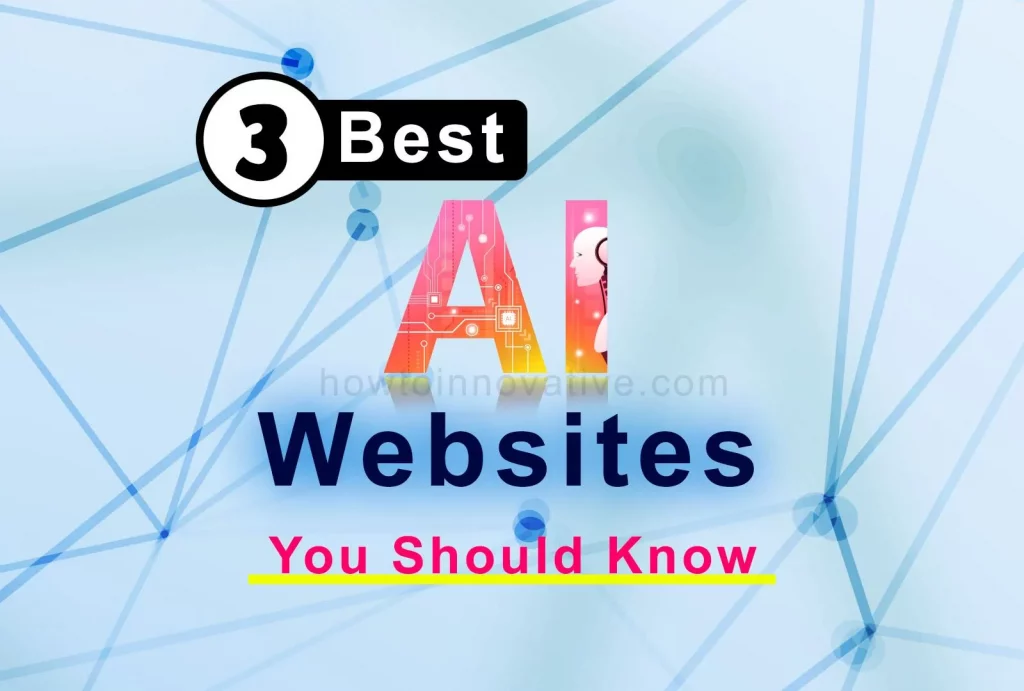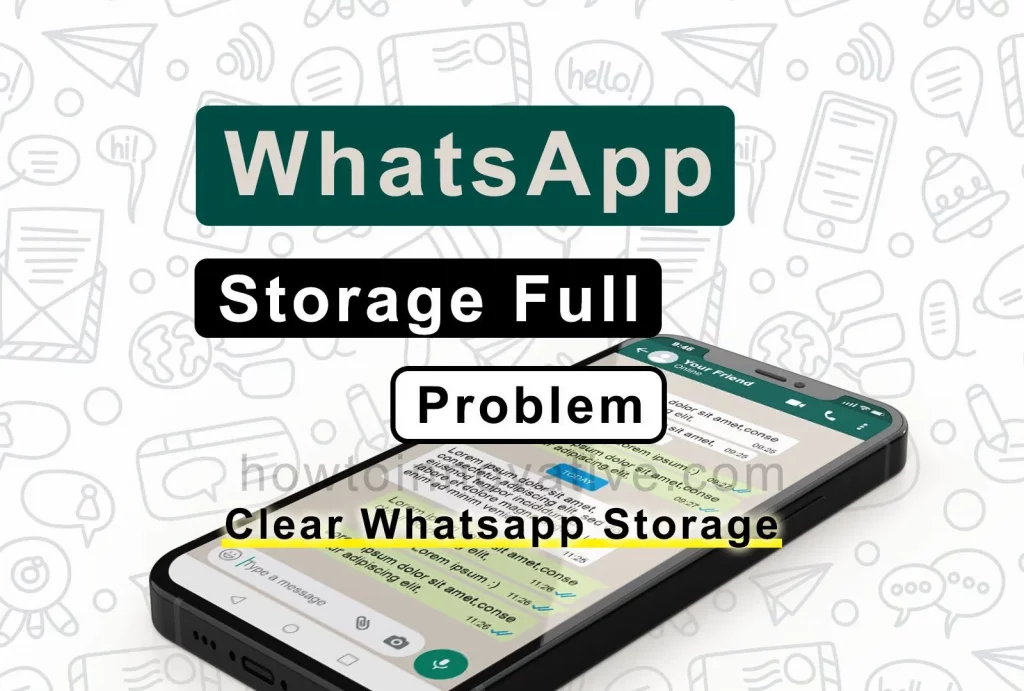In this article, we’ll explain how to create a Board on Pinterest. As you know Pinterest is a pin-board style photo sharing website where users can share their picture as a pin and organize the pins within the board like a category. This means you can save multiple pins within a board and it helps to find particular categories of pins. For example, you can save multiple car photos as pins in a board named “Cars” or save recipe photos in the “Recipes” board, etc. If you want to create a board on Pinterest, you can follow the steps below.
Table of Contents
How to Create a Board on Pinterest 2022
If you are new to Pinterest, creating a board on Pinterest is not tricky. You can use the desktop or mobile app to make the board. So let’s go and without wasting time let’s see how to make a board on Pinterest.
How to Create a Board on Pinterest Mobile App
You can create a board on the Pinterest mobile app in 2 ways.
Method 1:
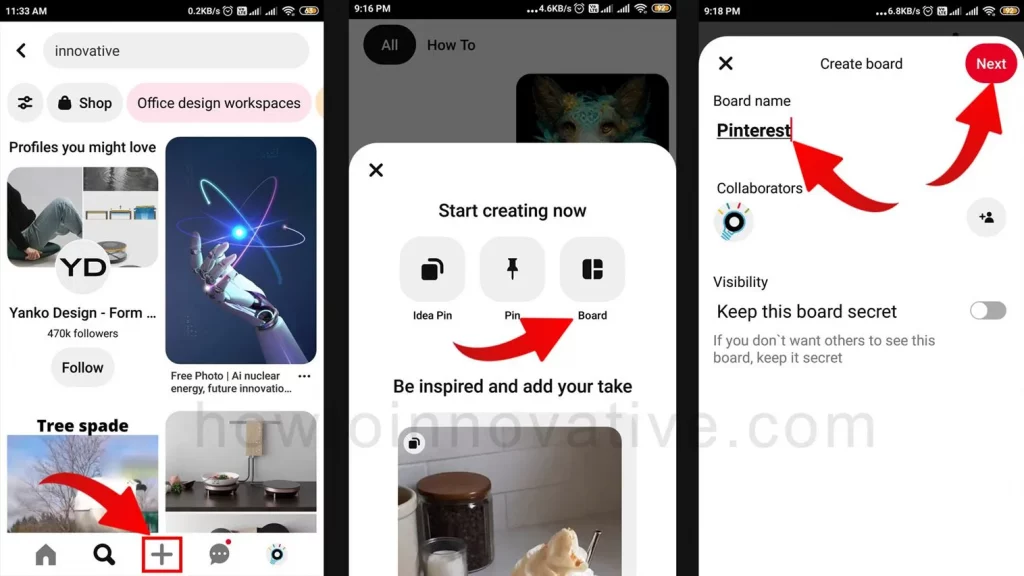
- Open the Pinterest app and log in to your account.
- Tap on the “+” big plus icon in the center of the footer navigation bar which will open a popup menu from the bottom.
- Select the “Board” option from the “Start creating now” section in this menu. This will open a “Create board” window.
- On the “Create Board” page, add the name of the board, add collaborators if you wish, and make it a secret board by enabling the “Keep this board secret” toggle button from the Visibility section.
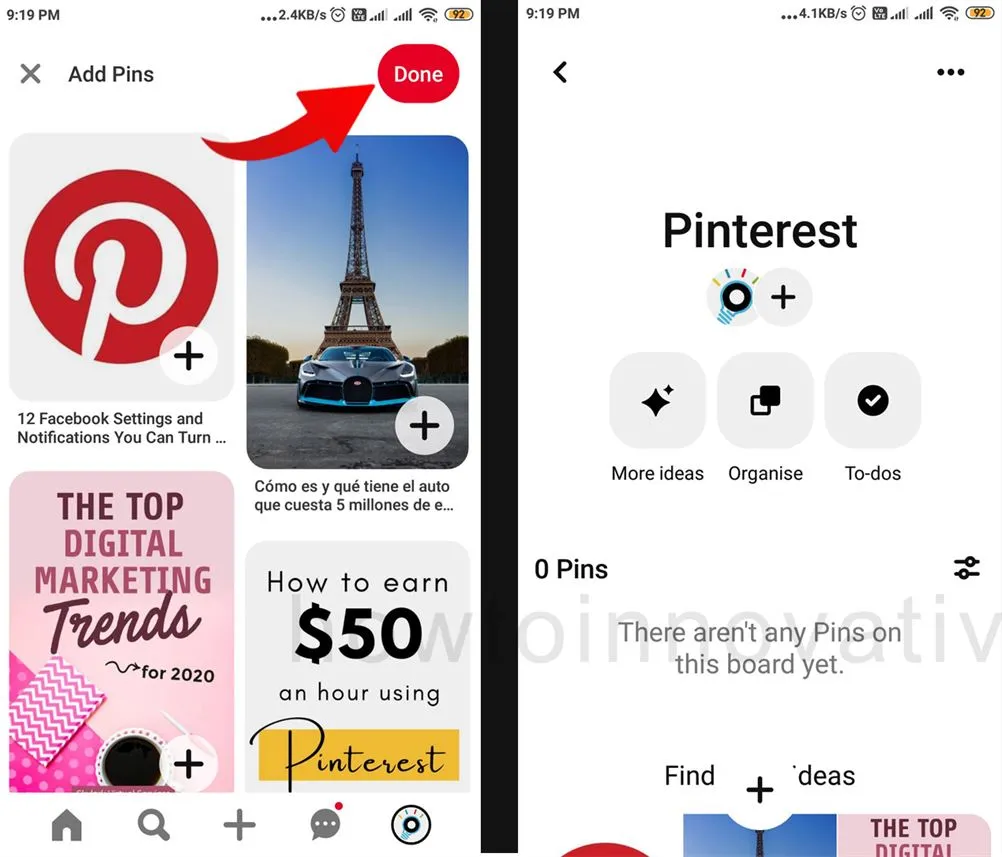
- Tap the “Next” button at the top right of this window. This will open an “Add Pins” page where you can either add the Pins to this board or hit the “Done” button at the top right of the page to finish.
Method 2:
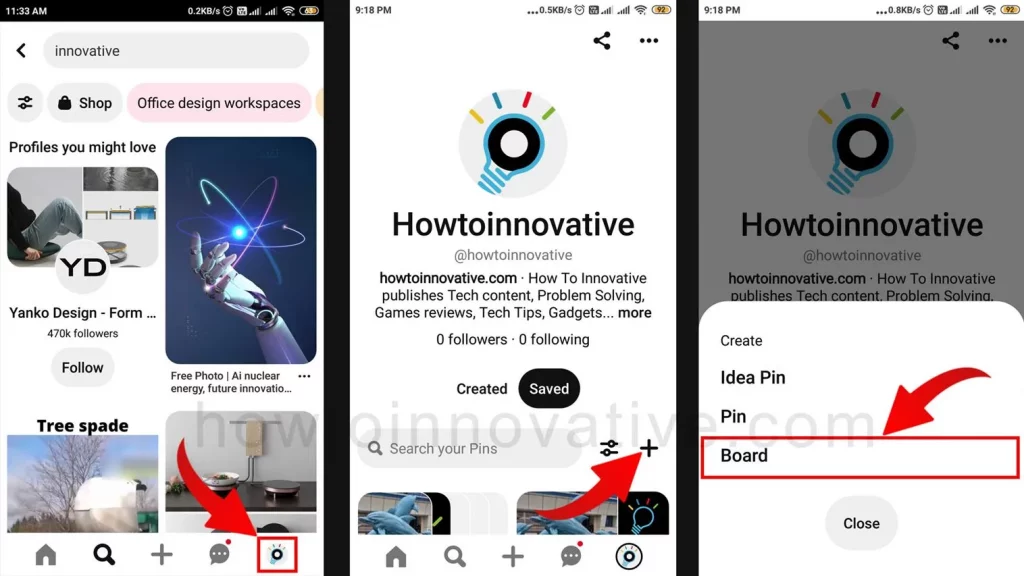
- Tap on the Profile icon from the footer navigation bar which will open your profile page.
- On that page, tap the “+” plus icon next to the “Search your Pins” search box on the right side of the screen. This will open a “Create” menu from the bottom.
- Tap on the “Board” item from the “Create” menu. This will open a “Create board” window.
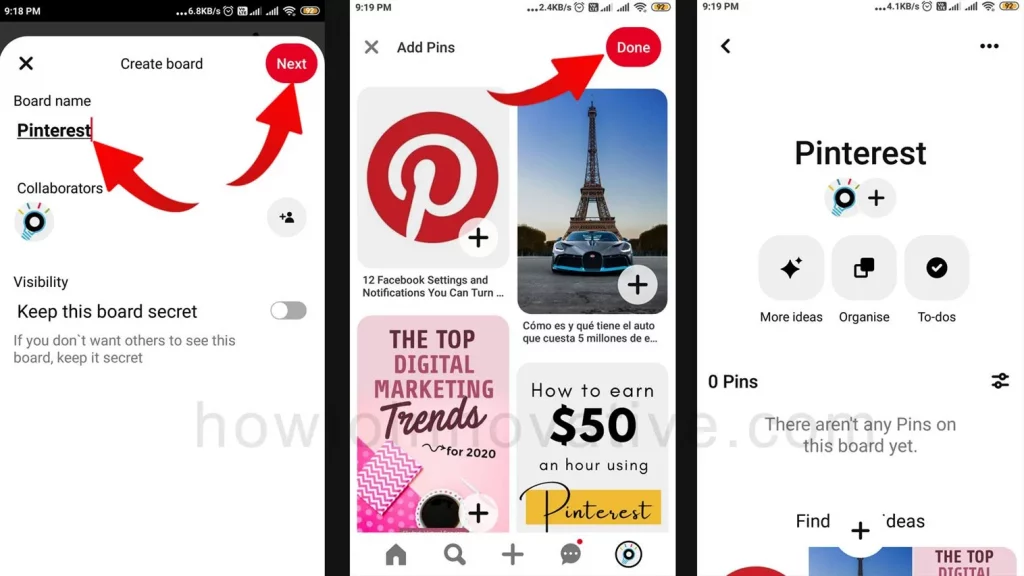
- On the “Create Board” page, add the name of the board, add collaborators if you wish, and make it a secret board by enabling the “Keep this board secret” toggle button from the Visibility section.
- Tap the “Next” button at the top right of this window. This will open an “Add Pins” page where you can either add the Pins to this board or hit the “Done” button at the top right of the page to finish.
How to Create a Board on Pinterest using Windows or Mac
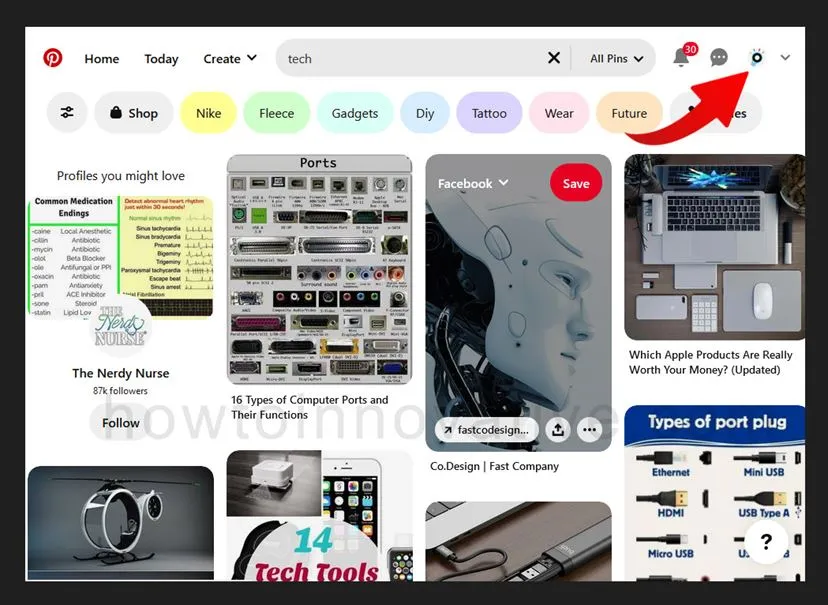
- Click on your profile icon in the top right corner of the navigation bar.
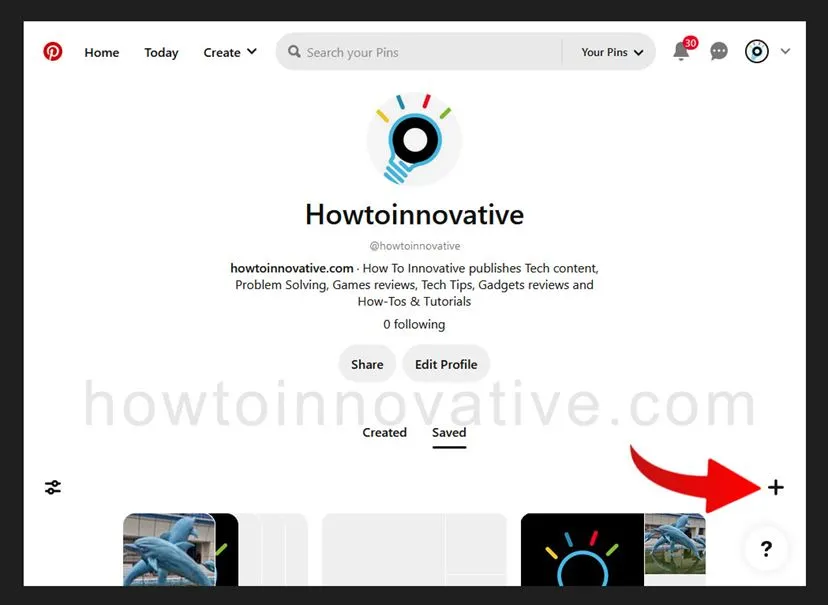
- On the profile page, click the “+” plus icon on the right side of the page and above all boards. This will open a “Create” popup menu.
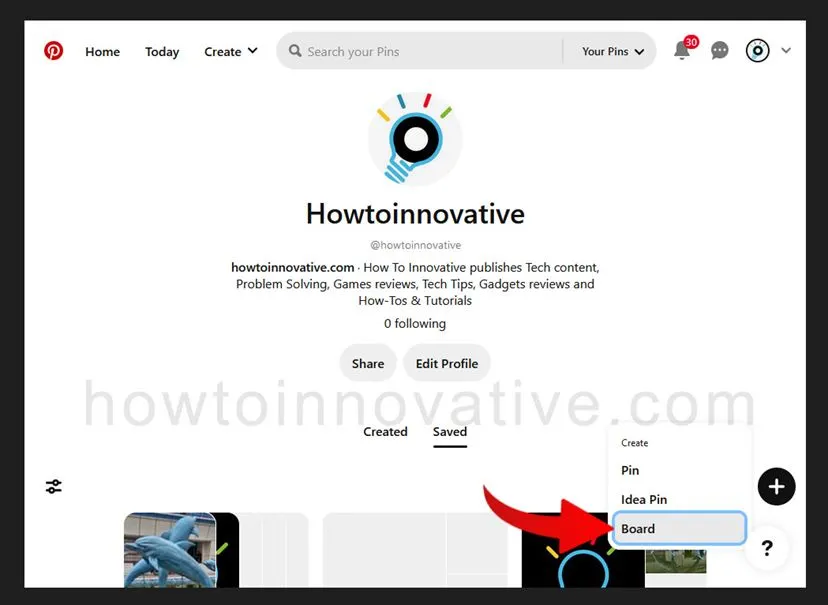
- Click the “Board” item from the “Create” menu. This will open the “Create board” popup window.
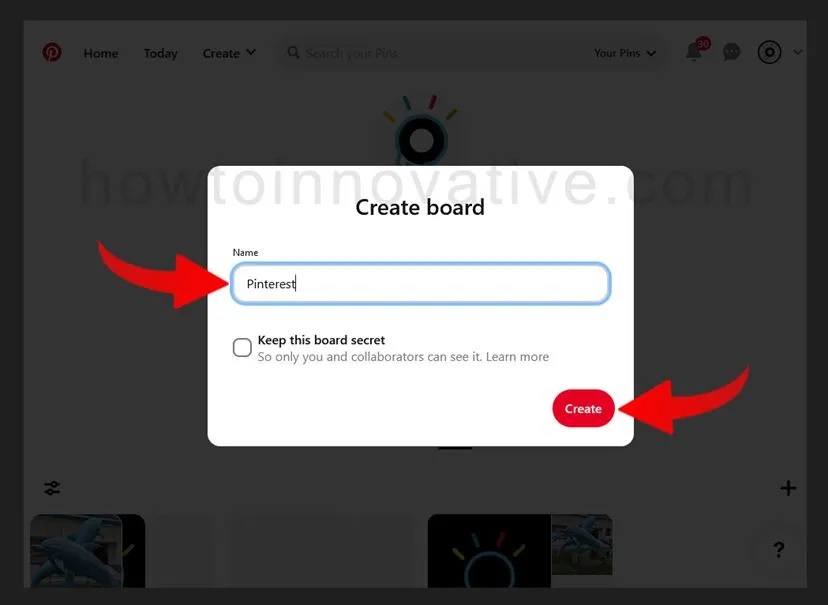
- On the “Create board” window, add a board name and make it a secret board if you wish, by checking the “Keep this board secret” option.
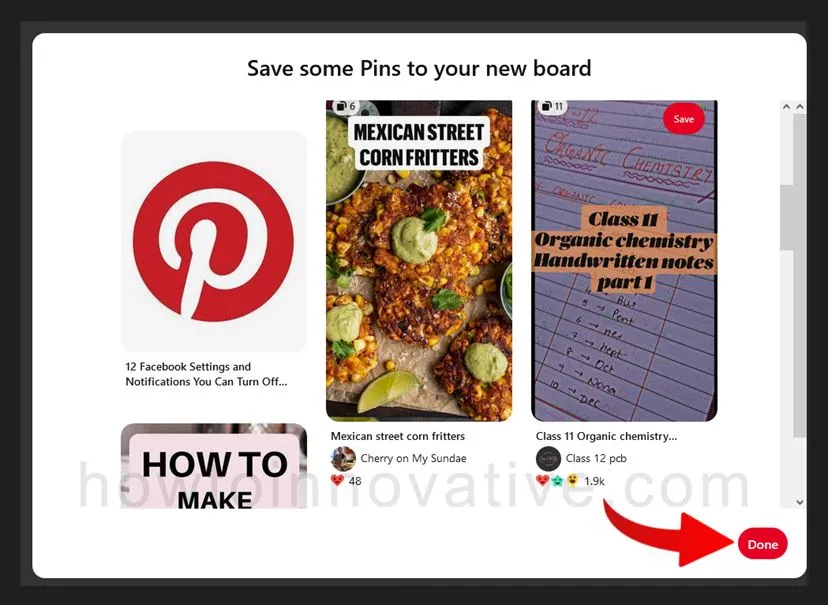
- Then click the “Create” button at the bottom right of this window. This will open the “Save some Pins to your new board” window where you can either add the Pins to this board or click the “Done” button at the bottom right of the popup window to finish.
FAQ.
How many boards can you make on Pinterest?
You can have up to 2000 boards including secret boards and group boards that you haven’t created.
Who can see my secret board on Pinterest?
Only you can see your secret boards on Pinterest and the people you invite to it too.
Can my followers on Pinterest see my secret board?
No, your followers can’t see your secret boards on Pinterest. A secret board is visible only to you and the people you invite to it.
How to make Pinterest board private?
Yes, you can make any board on Pinterest a private or secret Board. To do this:
On Android and iOS:
1) Open the Pinterest app and log in to your account.
2) Tap on the Profile icon from the footer navigation bar which will open your profile page.
3) On that page, tap on the board. It will open the board.
Here, tap on the triple dot icon at the top right of the page. A popup menu will open from the bottom, then select the “Edit Board” option from the menu.
4) On the Edit Board page, scroll down and toggle the “Keep this board secret” option from the “Settings” section. Then tap on the “Done” button at the top right of the screen.
On Desktop and Mac:
1) Open Pinterest in any web browser and log in to your account.
2) Click on your profile icon in the top right corner of the navigation bar.
3) On the profile page, click on the board. It will open the board.
4) Click the triple dot icon next to the board’s name, which will open the “Board options” menu. Then select the “Edit Board” option from the menu.
5) On the Edit Board window, scroll down and check the “Keep this board secret” option from the “Settings” section. Then click the “Done” button in the footer bar of the window.
How to delete a board on Pinterest?
To Delete a Pinterest Board on Mobile:
1. Open the Pinterest app and log in to your account.
2. Tap on the Profile icon from the footer navigation bar which will open your profile page.
3. On that page, select a board from the “Saved” section, then hold on to it. You will see a popup icon menu here and then tap on the edit pencil icon. (You can also do this by selecting the board and tapping the triple-dot button at the top right of the board page, and then selecting the “Edit Board” option from the “Options” menu.)
4. On the “Edit board” page, scroll down and select the “Delete” option. Then it will open a popup to confirm.
5. Hit the “Delete” button to delete this board.
Wrapping Up
So creating a new board on Pinterest is quite easy and if you are new to Pinterest, all you need to know is how to create a board on Pinterest properly so that you can easily create a board. After creating a board, you can add as many pins to a board as you want and thus categorize your pins with different boards. You can also keep your board secret so that only you and your invitees can see this board and its contents. So you can quickly create boards on Pinterest from your desktop and mobile apps by following the above methods. If you found this article useful, enjoy another guide on How-To-Innovative.