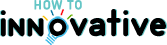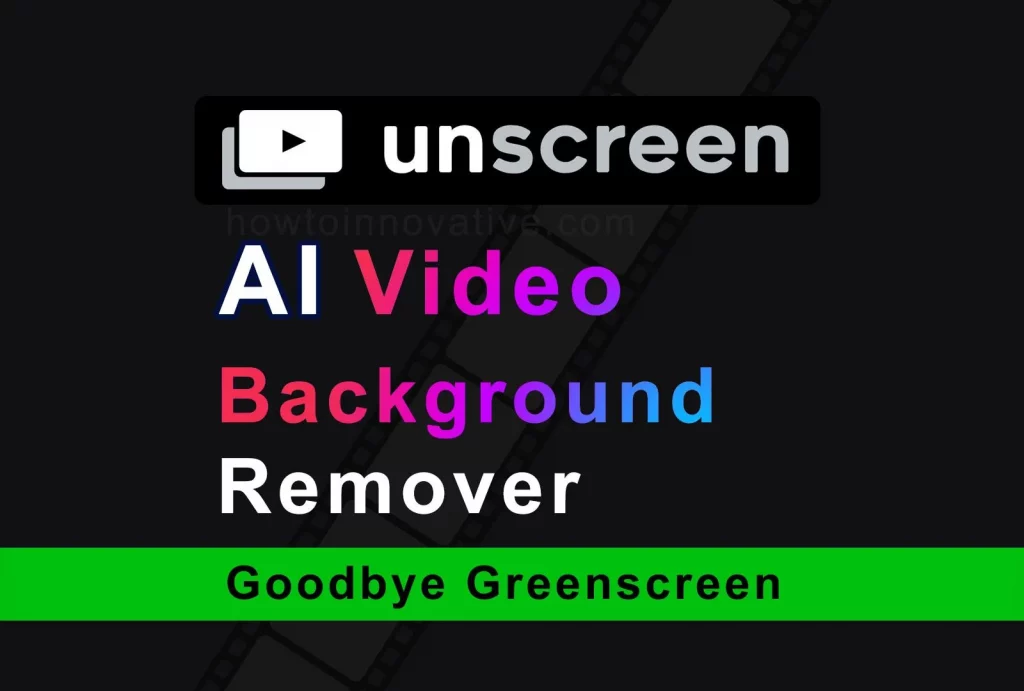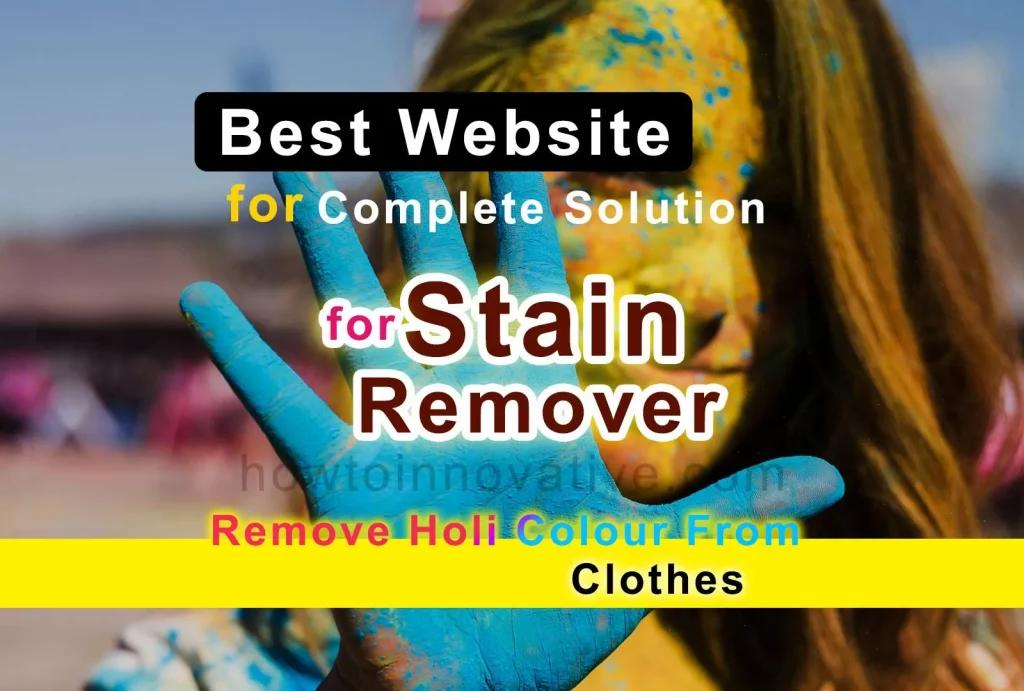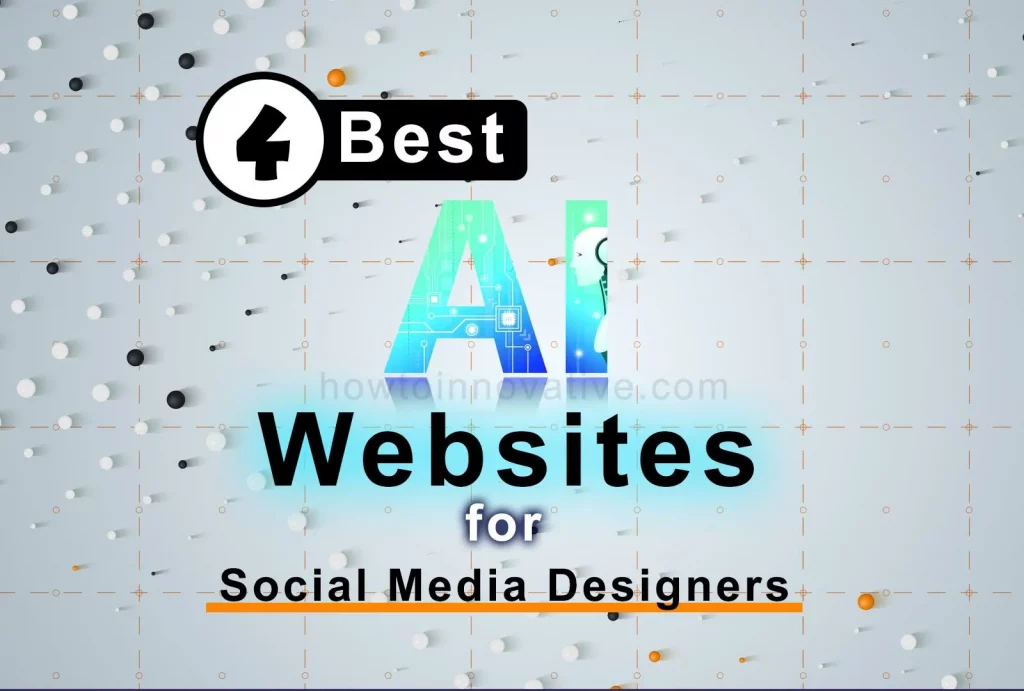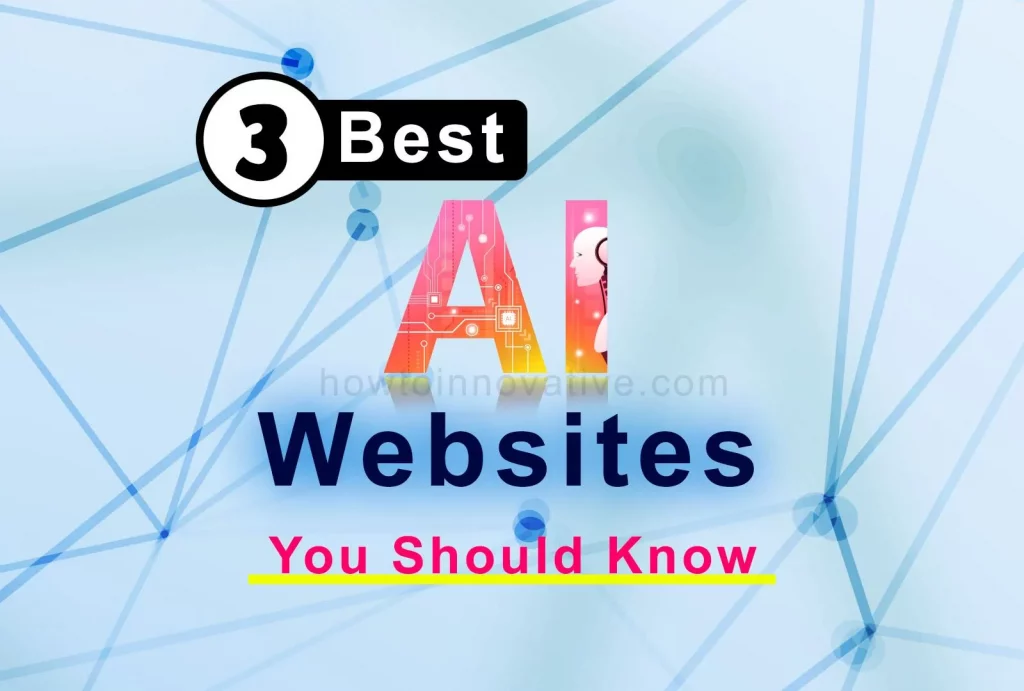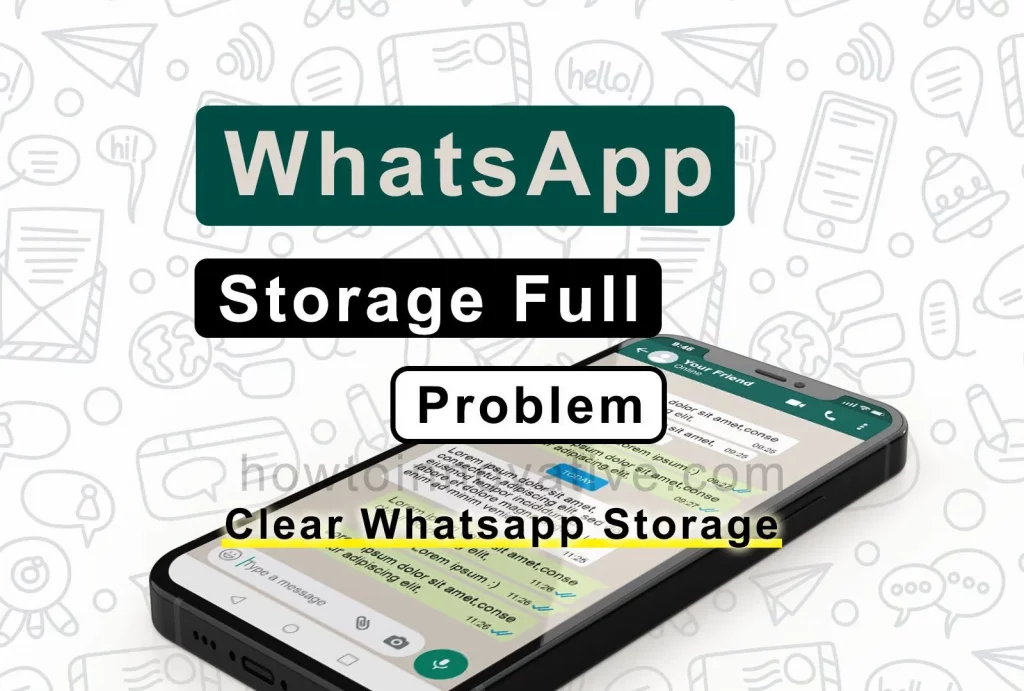In this article, we’ll explain how to make Pinterest Board private. In a previous article, we showed you how to create a Board on Pinterest. If you don’t know how to do it, please take a look at that article. As you know you can share photos as pins on Pinterest and categorize your relevant pins within the board. Let’s say you have a lot of cat and dog pins on Pinterest. You can then categorize those pins inside the Cat and Dog boards. These boards are usually publicly available which means anyone can see these boards and the pins on those boards.
If you want to hide specific Pins from the public, Pinterest can make it much easier for you. In this case, you can’t hide your pins directly, instead, you’ll need to create a secret board for those pins. So don’t worry and let’s see how to do it.
Table of Contents
How To Make Pinterest Board Private 2022
Creating a board on Pinterest is an easy task if you follow the previous article. But making a board private (secret) is a bit trickier. You can use the desktop or mobile app to make the board private. Plus, you can create a new secret board or convert an existing board to private. So let’s go and without wasting any time let’s see how to make the Pinterest board private.
How To Make Pinterest Board Private on Android & iOS
You can make any board on Pinterest a private or secret Board. To do this:
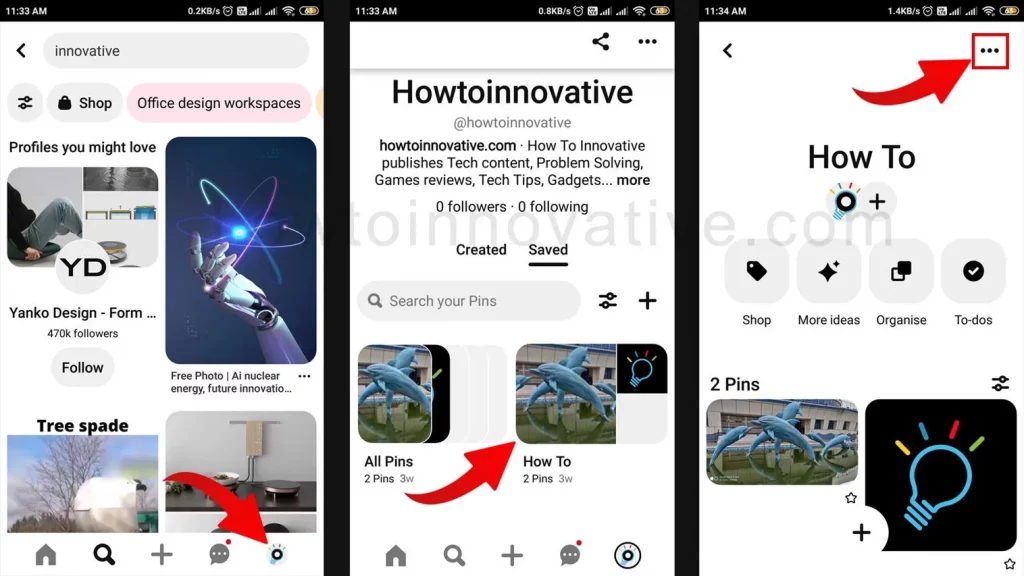
- Open the Pinterest app and log in to your account.
- Tap on the Profile icon from the footer navigation bar which will open your profile page.
- On that page, tap on the board. It will open the board. Here, tap on the triple dot icon at the top right of the page. A popup menu will open from the bottom, then select the “Edit Board” option from the menu.
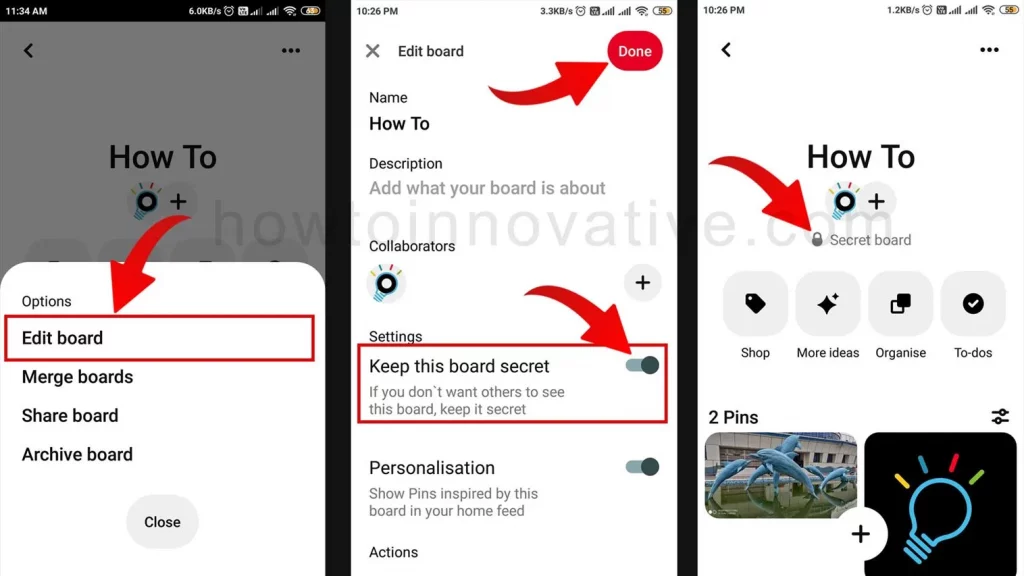
- On the Edit Board page, scroll down and toggle the “Keep this board secret” option from the “Settings” section. Then tap on the “Done” button at the top right of the screen.
How To Make Pinterest Board Private using Windows or Mac
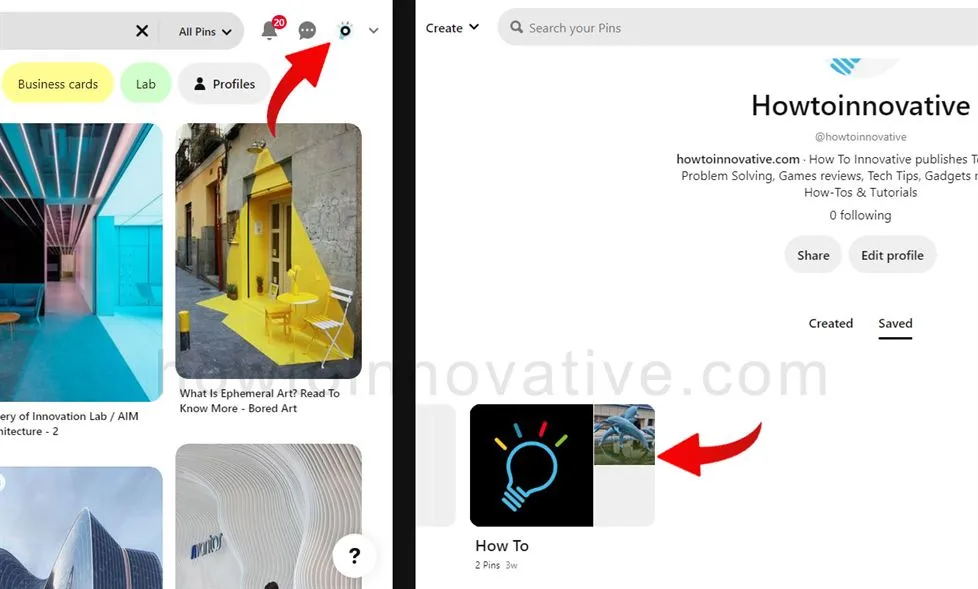
- Open Pinterest in any web browser and log in to your account.
- Click on your profile icon in the top right corner of the navigation bar.
- On the profile page, click on the board. It will open the board.
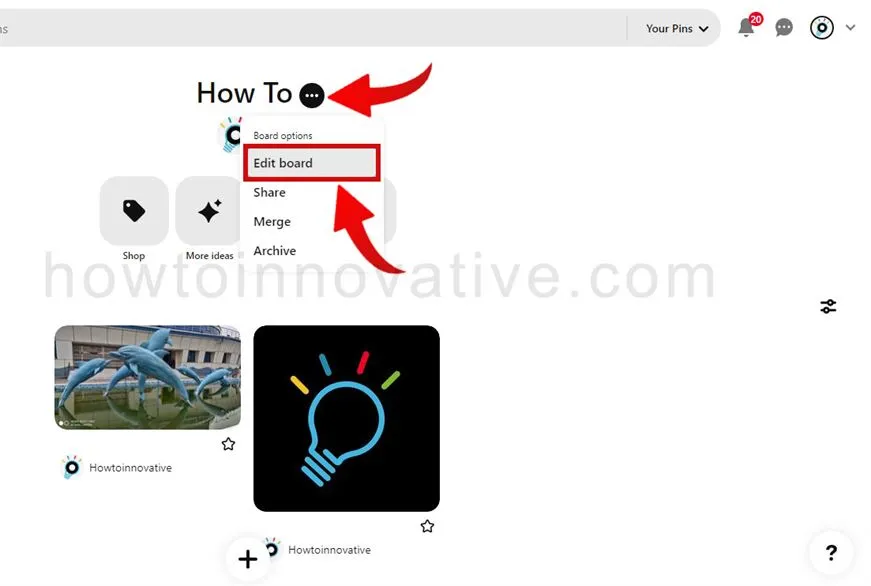
- Click the triple dot icon next to the board’s name, which will open the “Board Options” menu. Then select the “Edit Board” option from the menu.
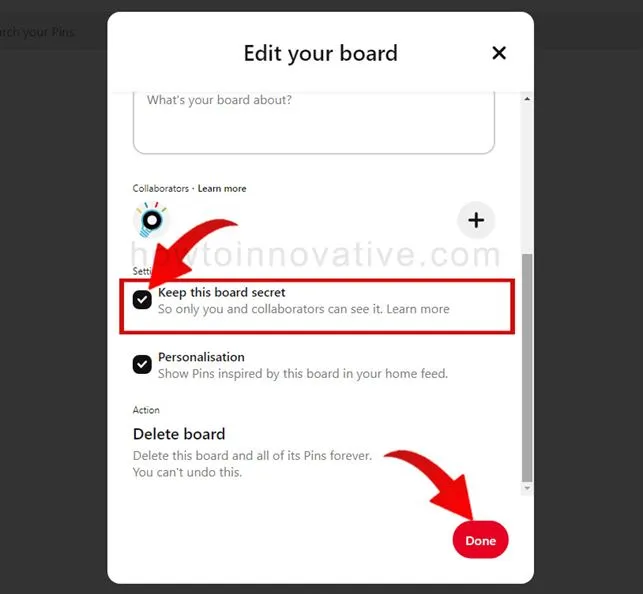
- On the Edit Board window, scroll down and check the “Keep this board secret” option from the “Settings” section. Then click the “Done” button in the footer bar of the window.
How To Create a Private Pinterest Board
You can also create a secret board on Pinterest at the time of board creation.
On Android and iOS:
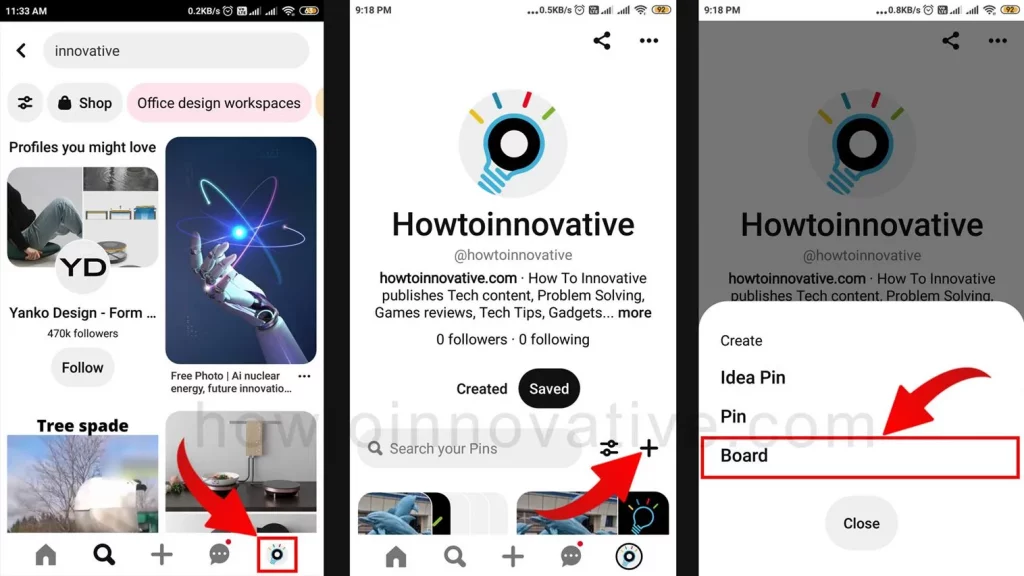
- Open the Pinterest app and log in to your account.
- Tap on the Profile icon from the footer navigation bar which will open your profile page.
- On that page, tap the “+” plus icon next to the “Search your Pins” search box on the right side of the screen. This will open a “Create” menu from the bottom.
- Tap on the “Board” item from the “Create” menu. This will open a “Create board” window.
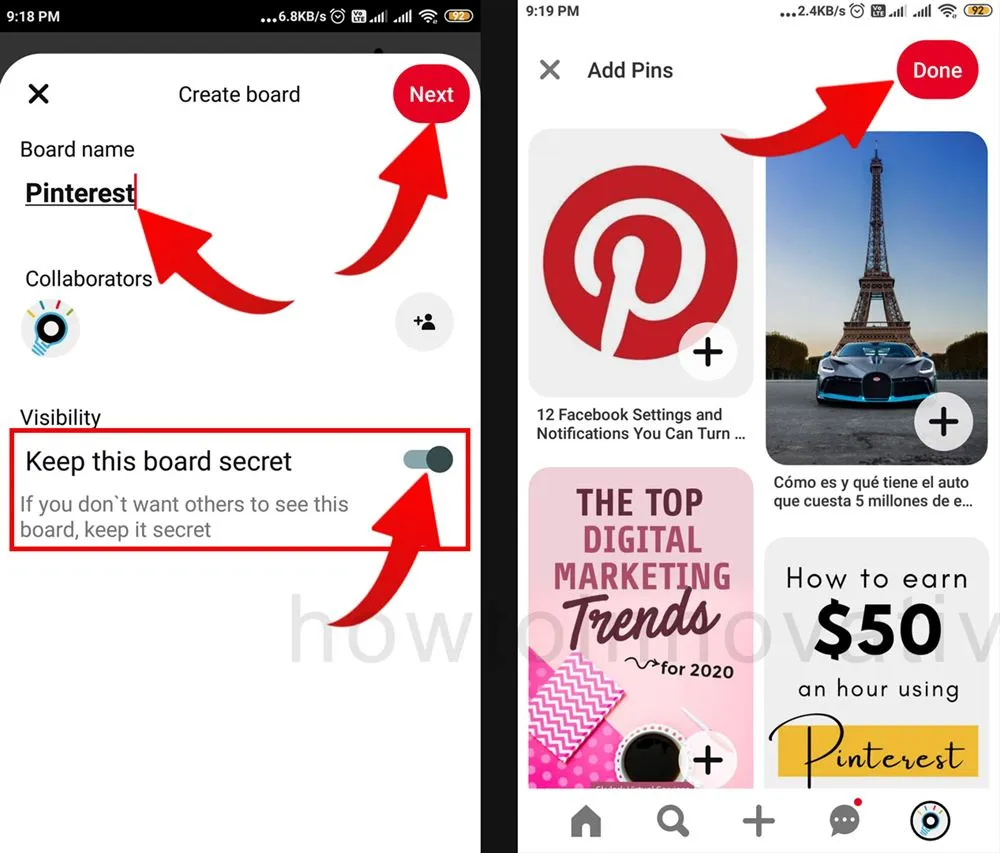
- On the “Create Board” page, add the name of the board, add collaborators if you wish, and make it a private board by enabling the “Keep this board secret” toggle button from the Visibility section.
- Tap the “Next” button at the top right of this window. This will open an “Add Pins” page where you can either add the Pins to this board or hit the “Done” button at the top right of the page to finish.
On Desktop and Mac:
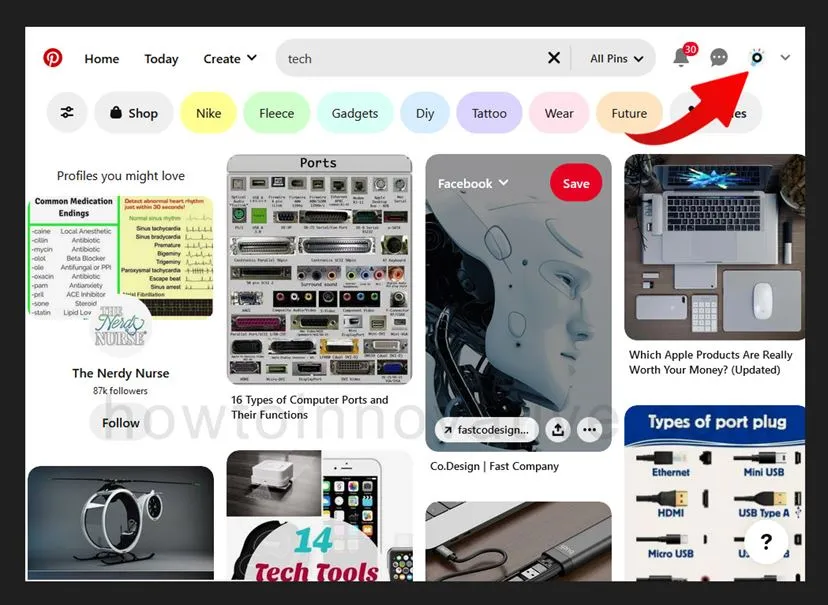
- Click on your profile icon in the top right corner of the navigation bar.
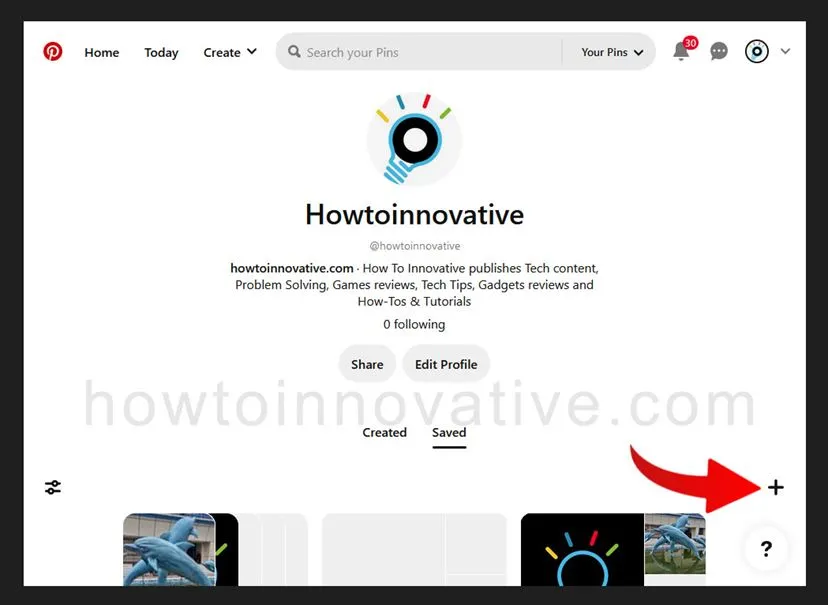
- On the profile page, click the “+” plus icon on the right side of the page and above all boards. This will open a “Create” popup menu.
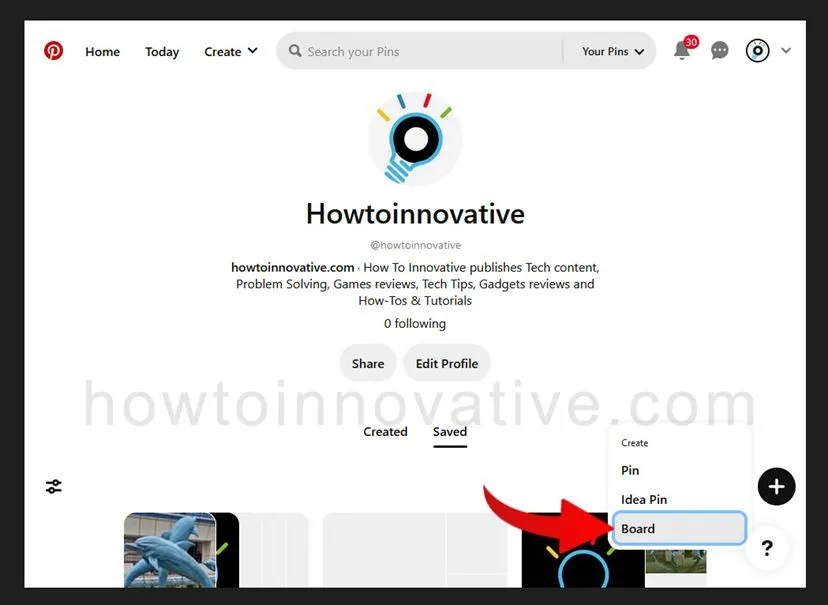
- Click the “Board” item from the “Create” menu. This will open the “Create board” popup window.
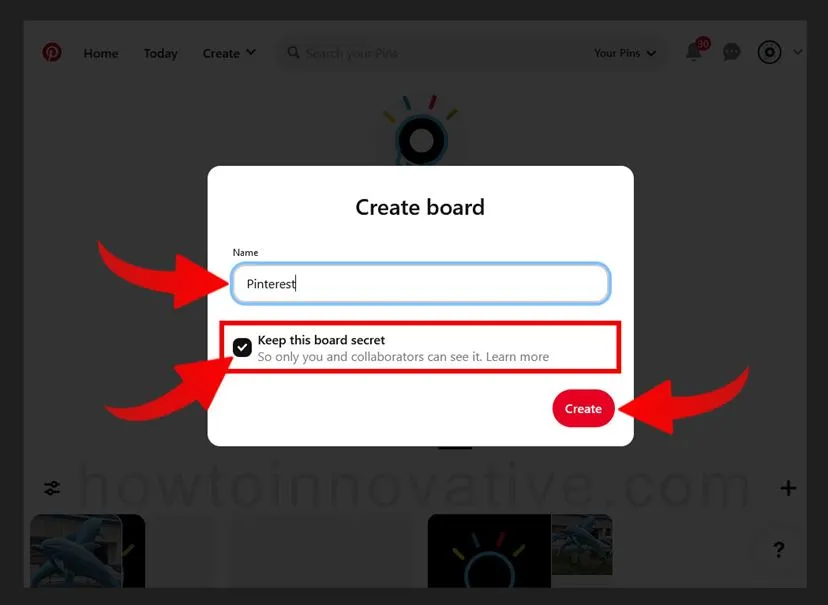
- On the “Create board” window, add a board name and make it a private board, by checking the “Keep this board secret” option.
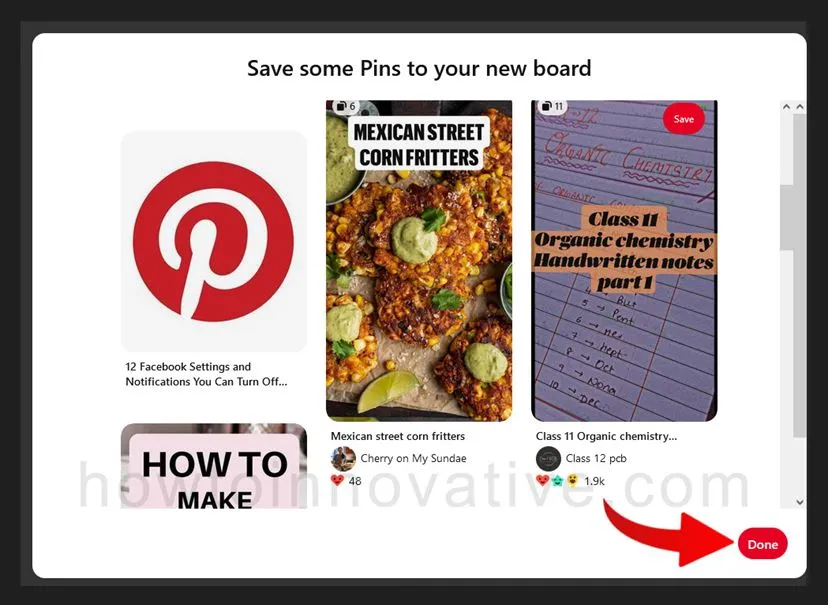
- Then click the “Create” button at the bottom right of this window. This will open the “Save some Pins to your new board” window where you can either add the Pins to this board or click the “Done” button at the bottom right of the popup window to finish.
FAQ.
Where is the secret board on Pinterest?
You can see your secret boards and pins below your profile.
Who can see my private board on Pinterest?
Only you can see your private boards on Pinterest and the people you invite to it too.
Can your followers see your private board on Pinterest?
No, your followers can’t see your private boards on Pinterest. A private(secret) board is visible only to you and the people you invite to it.
Can people see your secret board pins?
No, no one can see your private board pins on Pinterest. Private (secret) board pins are visible only to you and the people you invite.
How many private boards can you create on Pinterest?
You can have up to 2000 boards including secret boards and group boards that you haven’t created.
How do you share a secret board with one person on Pinterest?
If you want to share a secret board, you can invite friends to collaborate on it. To do this follow the steps:
1) Open the Pinterest app and log in to your account.
2) Tap on the Profile icon from the footer navigation bar which will open your profile page.
3) On that page, tap on a secret board. It will open the board. Here, Tap the plus circle icon below your board name. An “Invite collaborators” popup will open at the bottom.
4) Select the people you want to add to your secret board by tapping the Invite button.
5) When finished, tap the Close icon to exit.
Wrapping Up
So you have learned in the previous article how to create a board on Pinterest and now you know how to make a Pinterest board private. Sometimes it is necessary to hide your Pacific Pins from the public. But on Pinterest, you can do this by creating a secret board and adding those Pins to the secret board. This secret board is only available to you and your invitees. Even your followers can’t see your secret boards. So you can easily create a secret board on Pinterest or make any board private on Pinterest by following the above methods. If you found this article useful, enjoy another guide on How-To-Innovative.