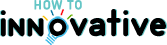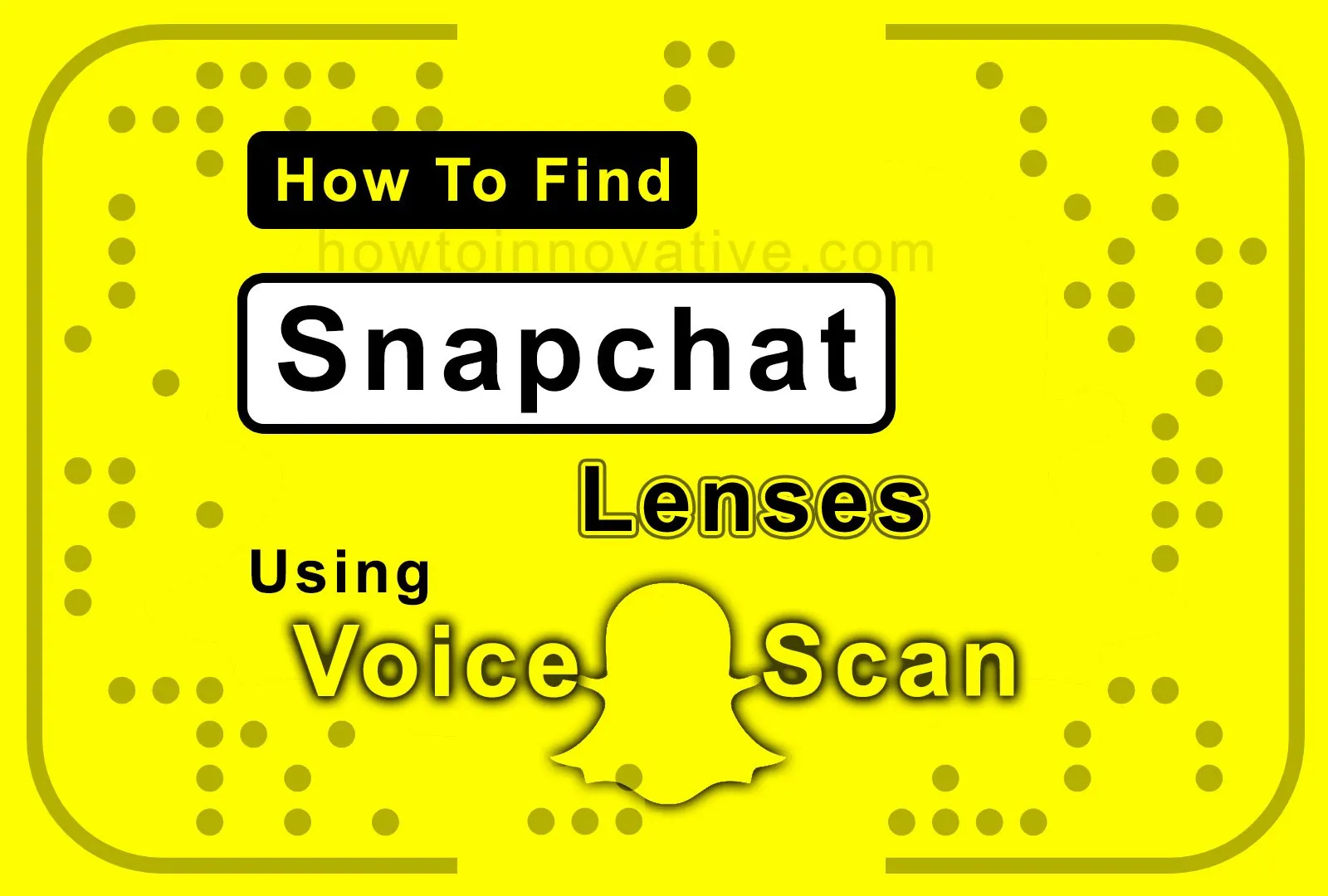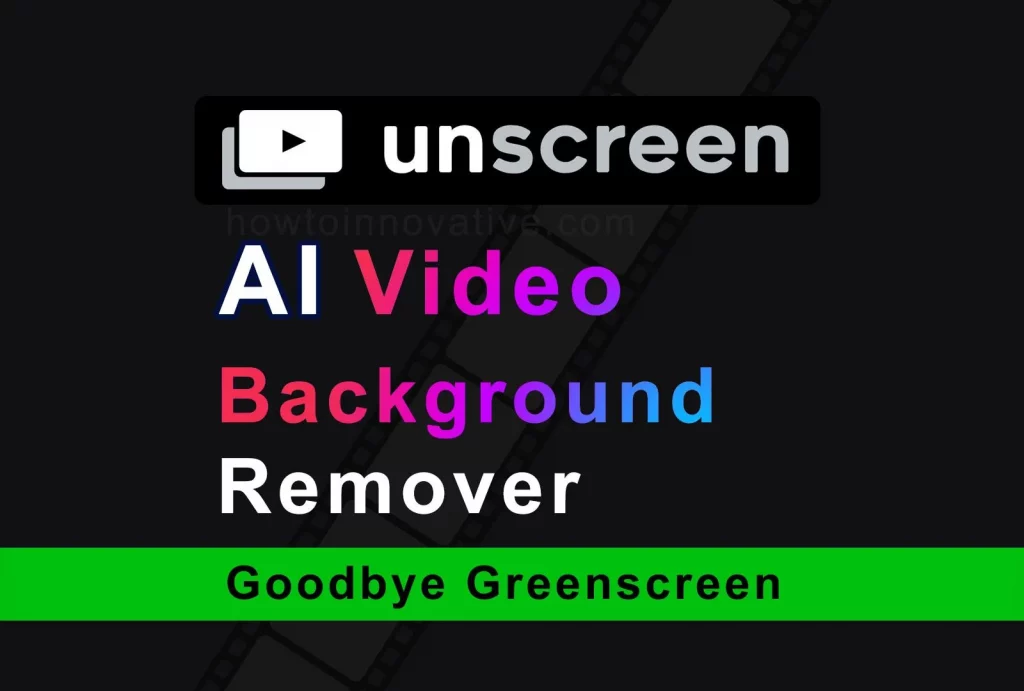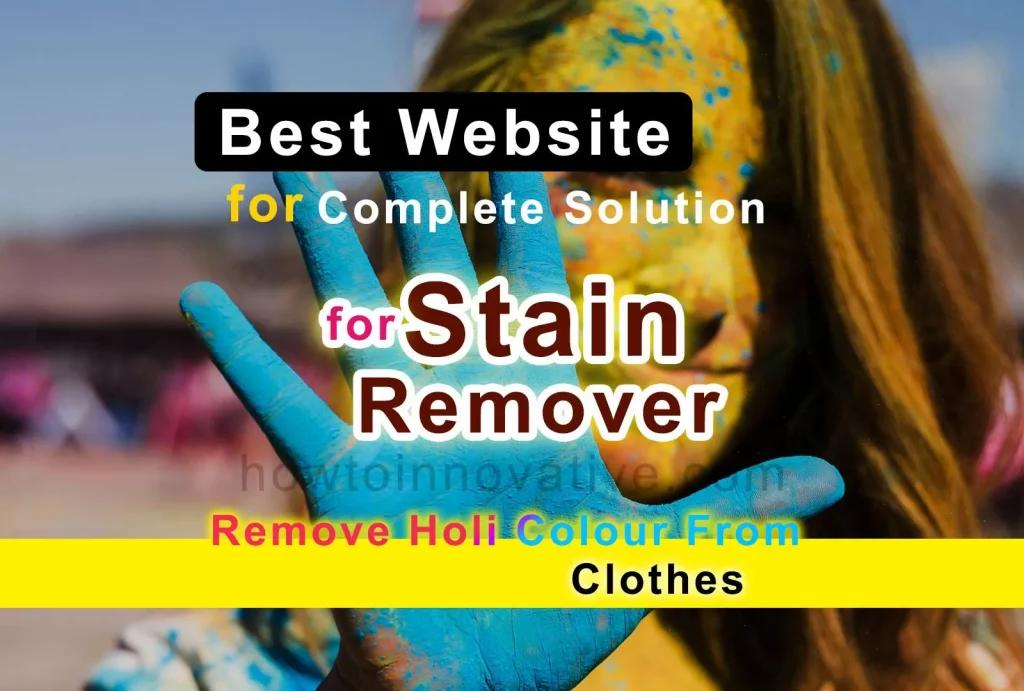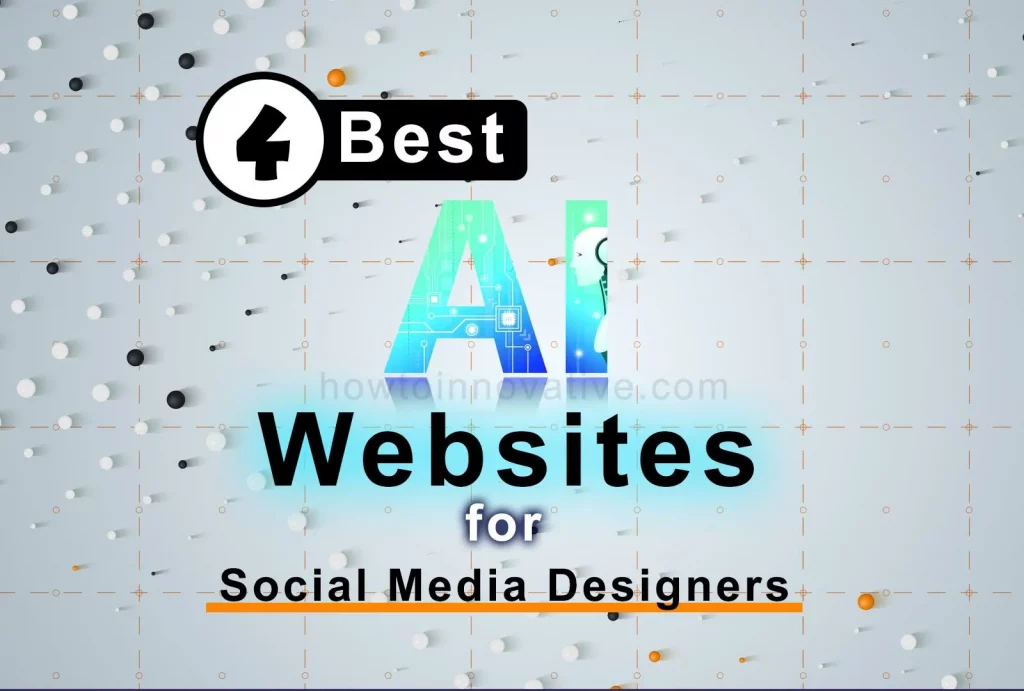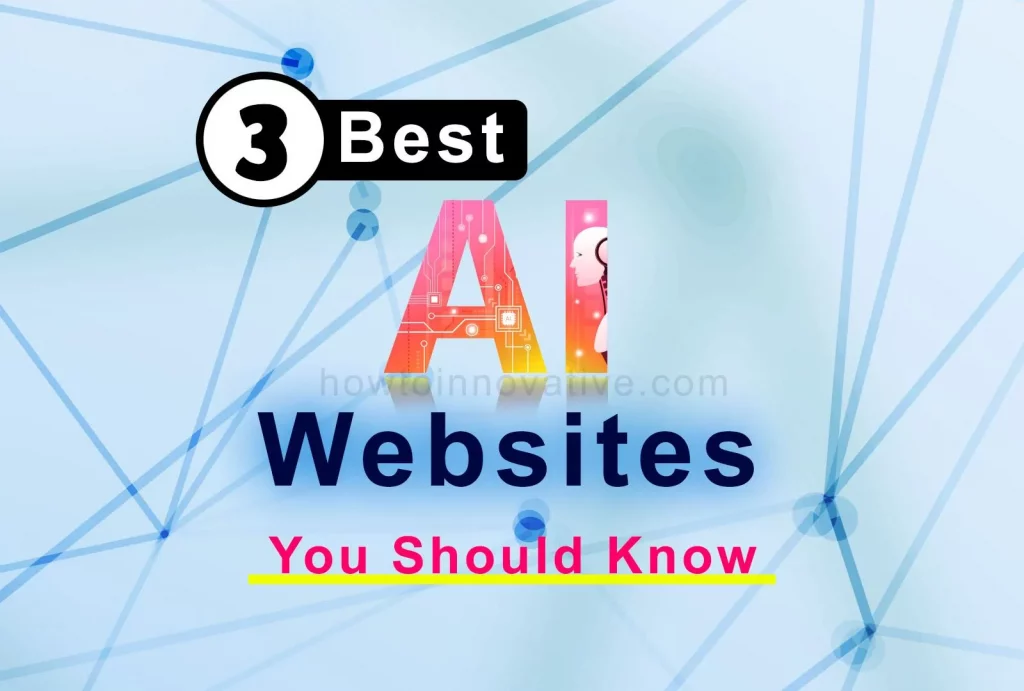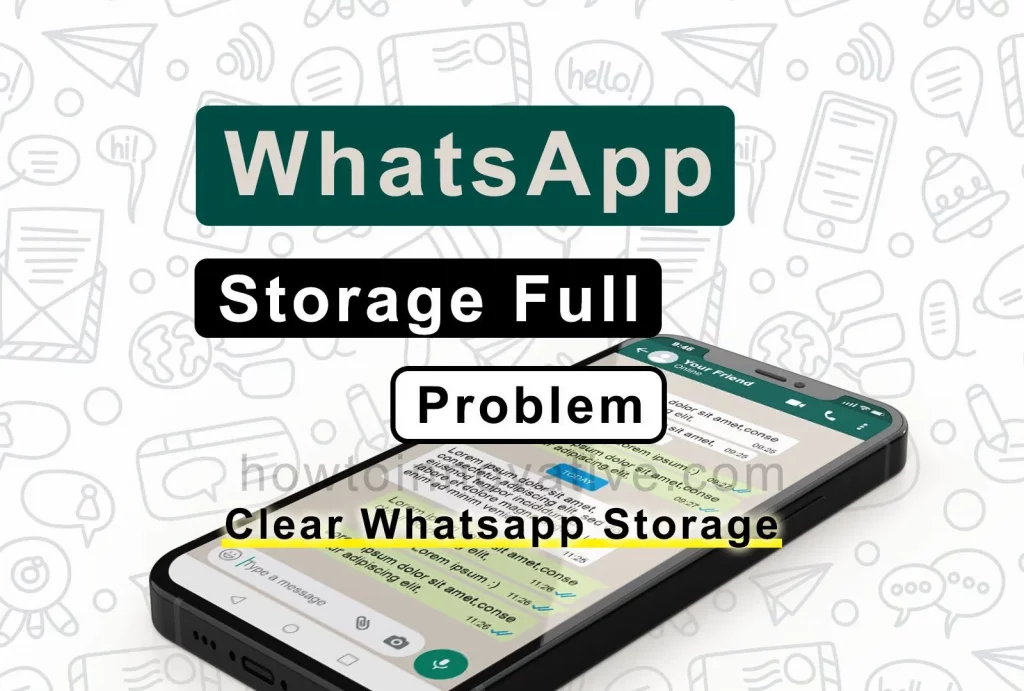If you’re a fan of Snapchat lenses and filters, you probably use a variety of lenses and filters and change them frequently. Using AR (Augmented Reality), Snapchat Lenses transform your face and surroundings differently. It can add 3D effects, characters, objects, and transitions to your picture and video when you capture with these lenses.
Snapchat has tons of lenses and you can use them for fun. As a regular user of Snapchat, you probably know how to find Snapchat lenses but you’ll be happier if you can find your favorite lenses using voice commands or voice scans. Here we will help you use Voice Scan to find these amazing lenses.
Table of Contents
Find Snapchat Lenses on Android
To find Snapchat Lenses, follow the steps below.
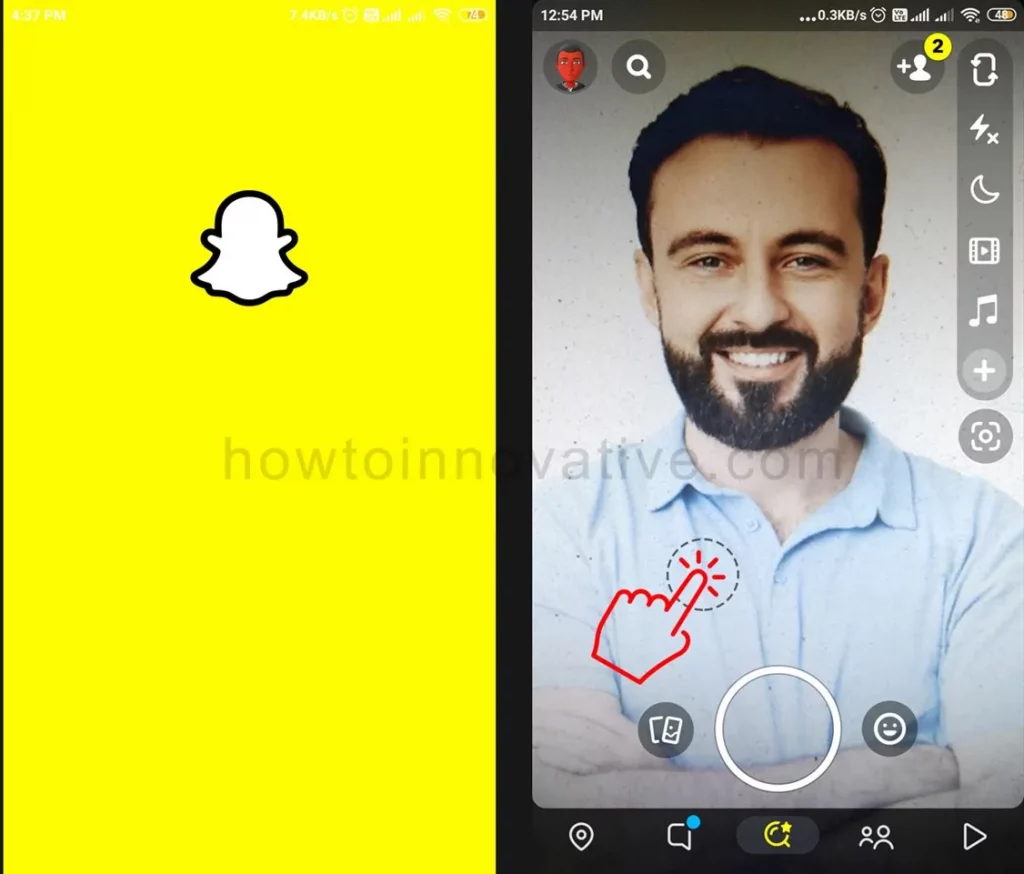
- Open the Snapchat app.
- Tap on Snap Screen. This will open a carousel of icons below. These icons are different Snapchat lenses.
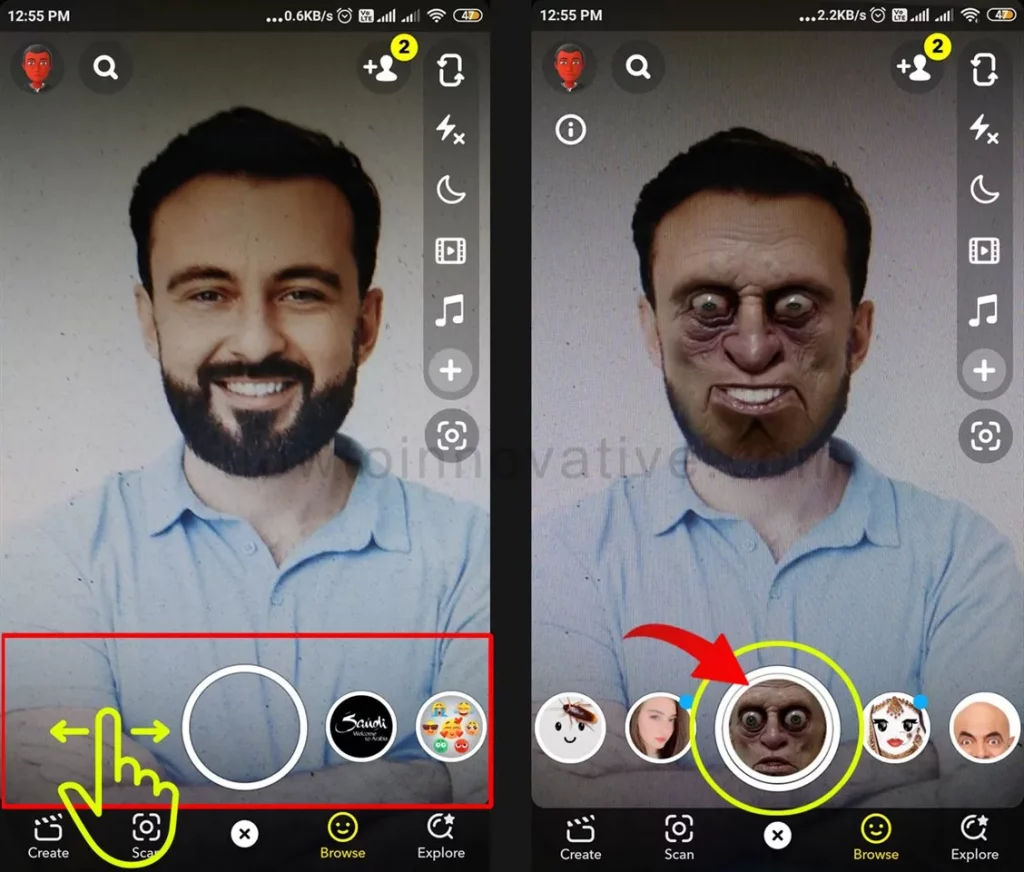
- Now, swipe these different lenses left or right on that carousel and select the one you want to use. It takes just a moment to load.
- When ready, you’ll be able to see a preview of the lens effect on the Snap screen. Now tap on the lens capture icon to take a photo or tap and hold for a video.
Find Snapchat Lenses using Voice Scan
To find Snapchat Lenses using Voice Scan, follow the steps below.
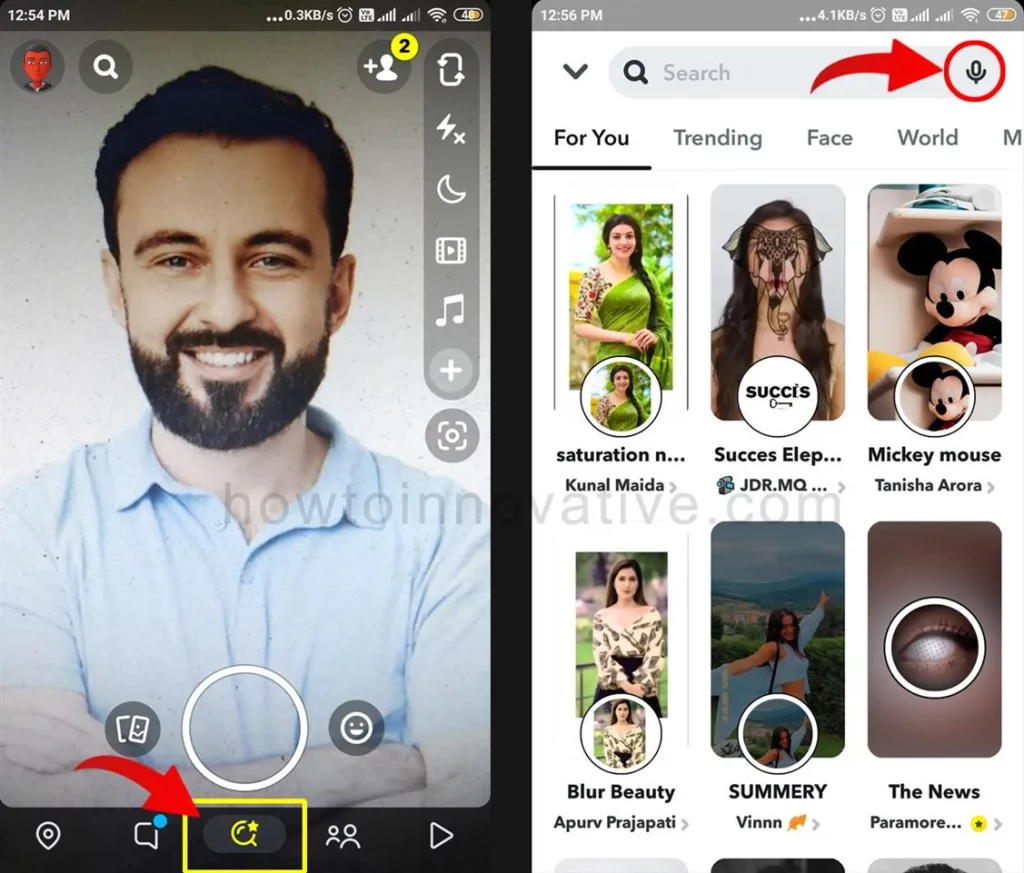
- Open the Snapchat app.
- On the snap screen interface, open Lens Explorer by tapping the search icon in the middle of the bottom navigation bar. (You can also open Lens Explorer in other ways.)
- Then on the Lens Explorer page, tap the microphone icon to the right of the search bar.
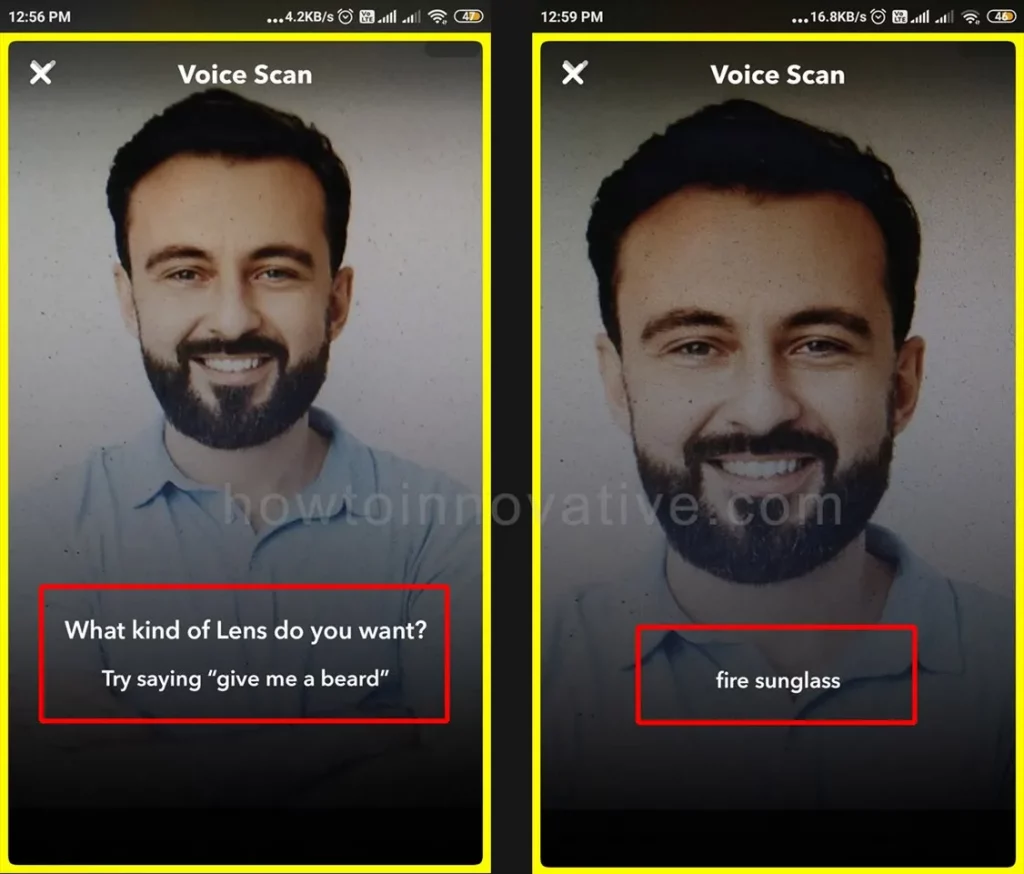
- This will open a voice scan screen where you will need to say the name of the lens you want to try on.
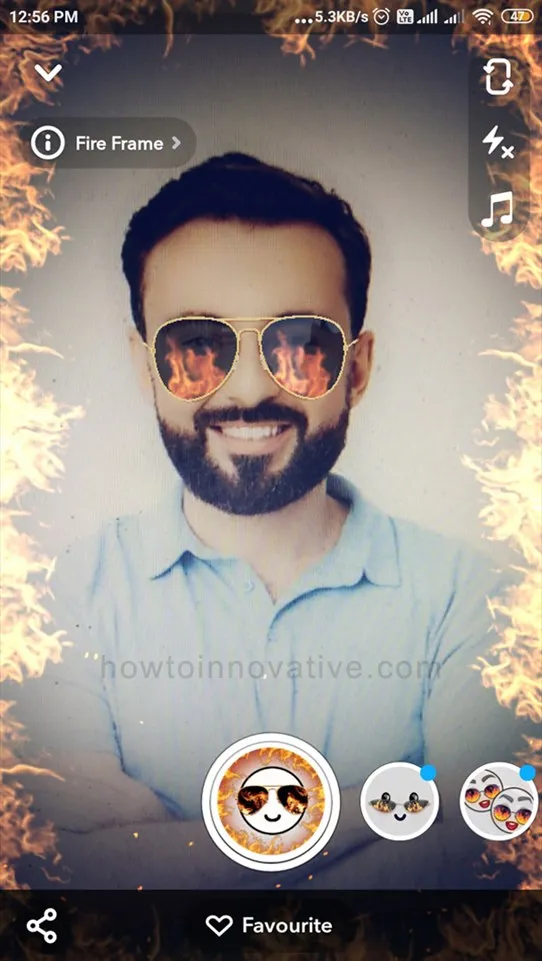
- If your voice exactly matches the name of the lens, that lens will open and activate.
- Now you can take photos with that lens effect by tapping the capture button and tap and hold to capture video.
FAQ.
How to do Voice Scan on Snapchat?
To use the Voice Scan feature to find Lenses on Snapchat, follow the steps below.
1) Open the Snapchat app.
2) On the snap screen interface, open Lens Explorer by tapping the search icon in the middle of the bottom navigation bar.
3) Then on the Lens Explorer page, tap the microphone icon to the right of the search bar.
4) This will open a voice scan screen where you will need to say the name of the lens you want to try on. After matching your voice with the name of a lens, that lens will open and activate.
5) Now you can take photos with that lens effect by tapping the capture button and tap and hold to capture video.
Does Snapchat have Voice Scan?
Yes, you can find any community lens from Lens Explorer via text search as well as voice scan.
Where is the voice scan option in Snapchat?
You can find the Voice Scan option in the search bar of Lens Explorer. With this option, you can find any lens from Lens Explorer by calling the lens name.
Can I use Voice Scan on Snapchat Web?
No, Snapchat has not yet included this feature on Snapchat Web. You won’t be able to use the voice scan option to search for lenses in the Snapchat web lens explorer.
How do I get lenses on Snapchat?
Open the Snapchat app. Then tap on the camera screen interface, which will open a carousel of icons at the bottom. These icons are different Snapchat lenses. Now, swipe these lenses left or right on that carousel and choose the one you want to use. After loading the selected lens, you will be able to see the preview of your image with the lens effect. After that, you will be able to capture AR (Augmented Reality) pictures or videos as well.
What are popular lenses on Snapchat?
You can find tons of default lenses as well as community lenses in the Snapchat lens explorer. Some popular lenses you will want to use are Fire Sunglass, Crying Lens, Neon Horns, Cartoon Kid Lens, Shook Lens, Cartoon 3D Style, Tongue Twister Lens, Scary Mask, Big Mouth Lens, Lips Freckles, etc.
What are the best Snapchat lenses for selfies?
You can use different lenses to take selfies on Snapchat. But there are some popular lenses that you can check out – Juno Grain Lens, Anime Style Lens, Huji Lens, Butterflies Lens, Cute Anime Lens, Love Anime Filter Lens, etc.
How do you find old lenses on Snapchat?
To find old Snapchat lenses, open Lens Explorer and type the name of the lens you’re looking for in the search box and search.
Where is Lens Explorer on Snapchat?
If you want to find Lens Explorer on Snapchat, follow the steps below:
Method 1:
1) Open the Snapchat app.
2) Tap the Camera screen interface then tap the Explore icon button at the bottom right next to the Browse icon. This will open Lens Explorer.
Method 2:
1) Open the Snapchat app.
2) On the snap screen interface, open Lens Explorer by tapping the search icon in the middle of the bottom navigation bar.
What is Lens Explorer on Snapchat?
In Snapchat, the Lens Explorer is where you’ll be able to discover and unlock tons of lenses. These lenses are created by community users. In Lens Explorer, you can search for any lens by typing the lens name in the search box or you can use the voice scan feature. Also, you will notice that below the search bar, there are some categories for you, like For You, Trending, Face, World, Music, and Creators.
Wrapping Up
The Snapchat Lens feature is the funniest part of all of Snapchat. You can use default lenses by browsing as well as user-defined lenses by opening Lens Explorer. You can enjoy these community lenses a lot as many new lenses are added to the community every day. You can try to get known or unknown lenses from lens explorer by searching. Now you can use the voice scan feature to find Snapchat lenses easily. If you found this article useful, enjoy another guide on How-To-Innovative.