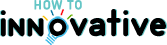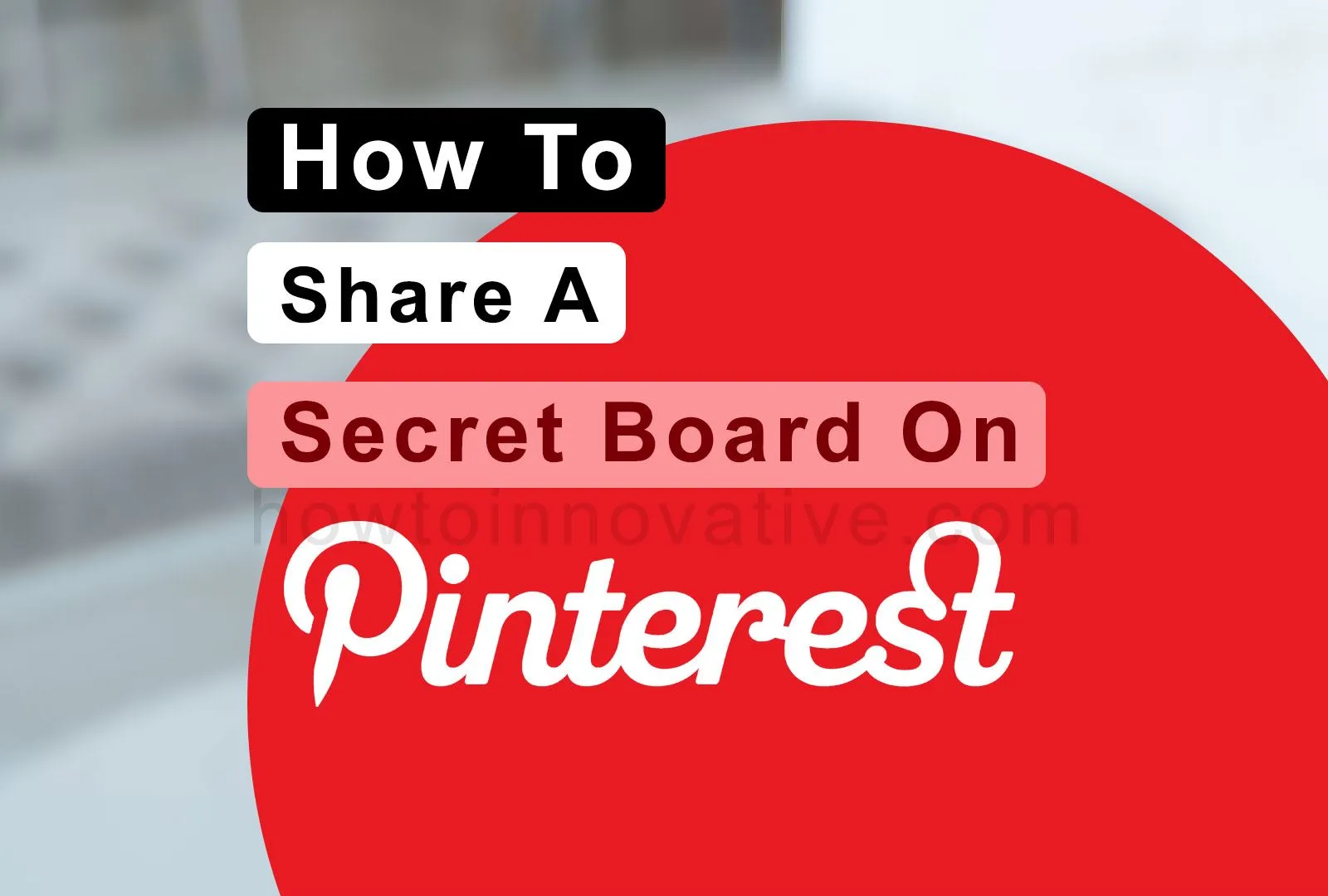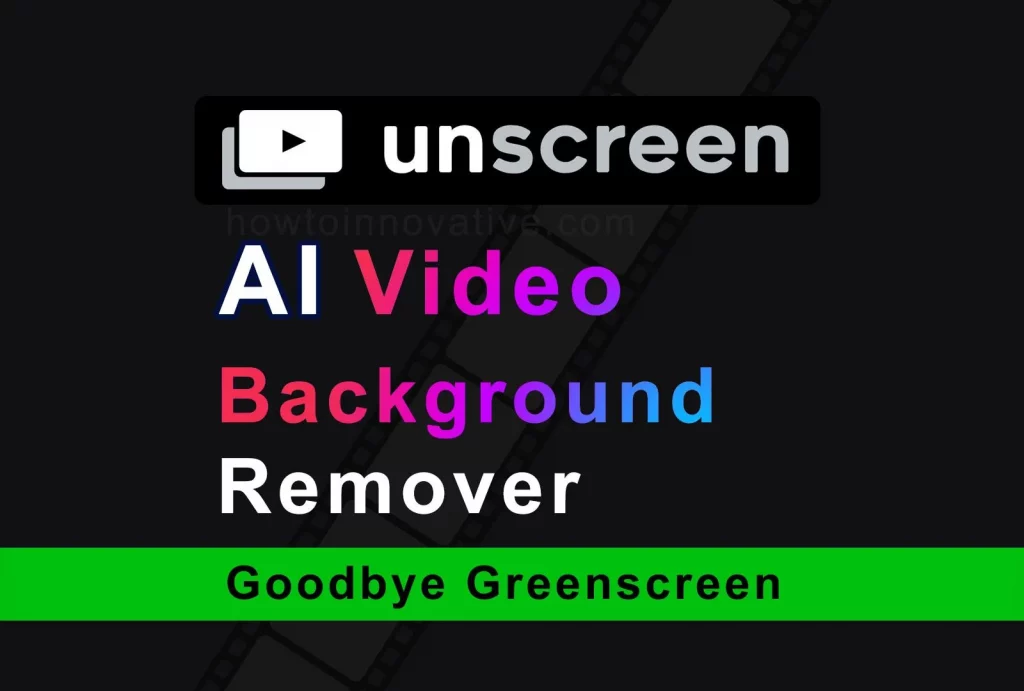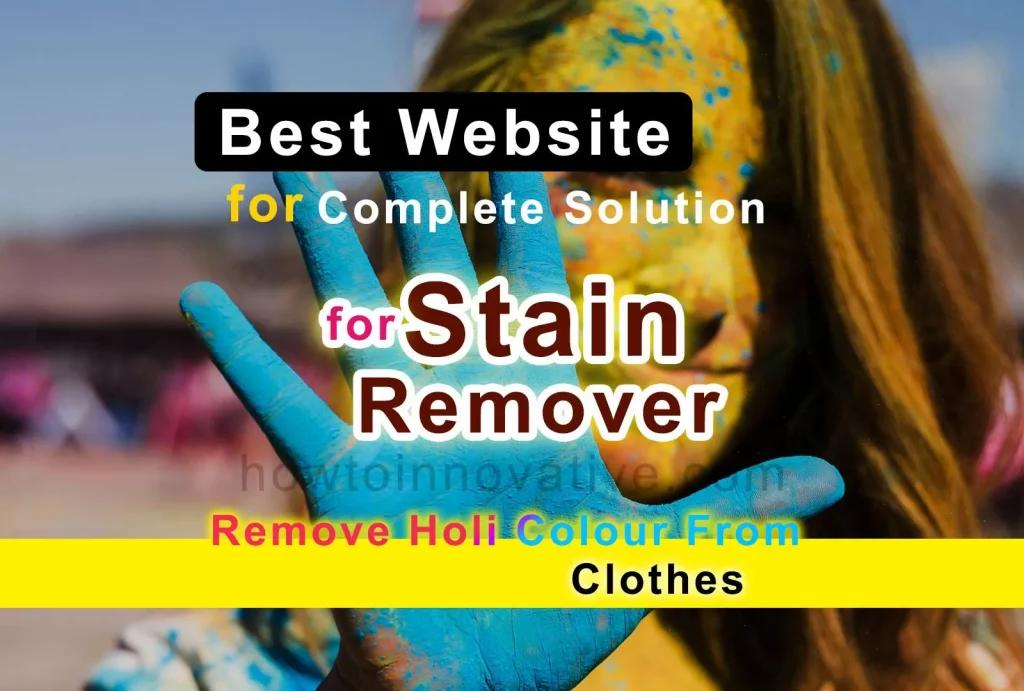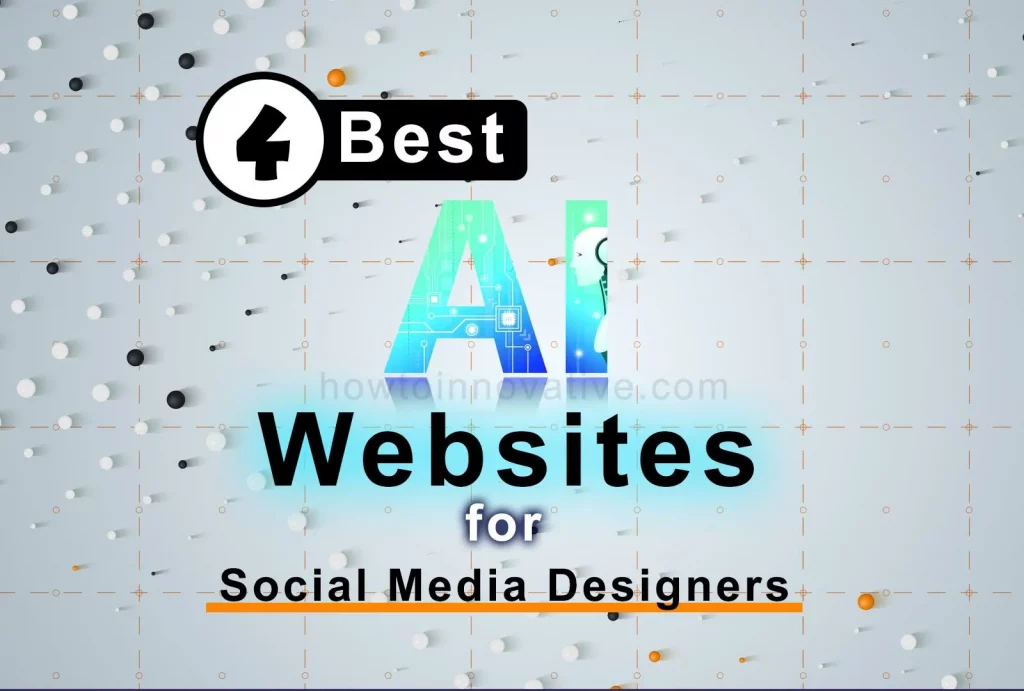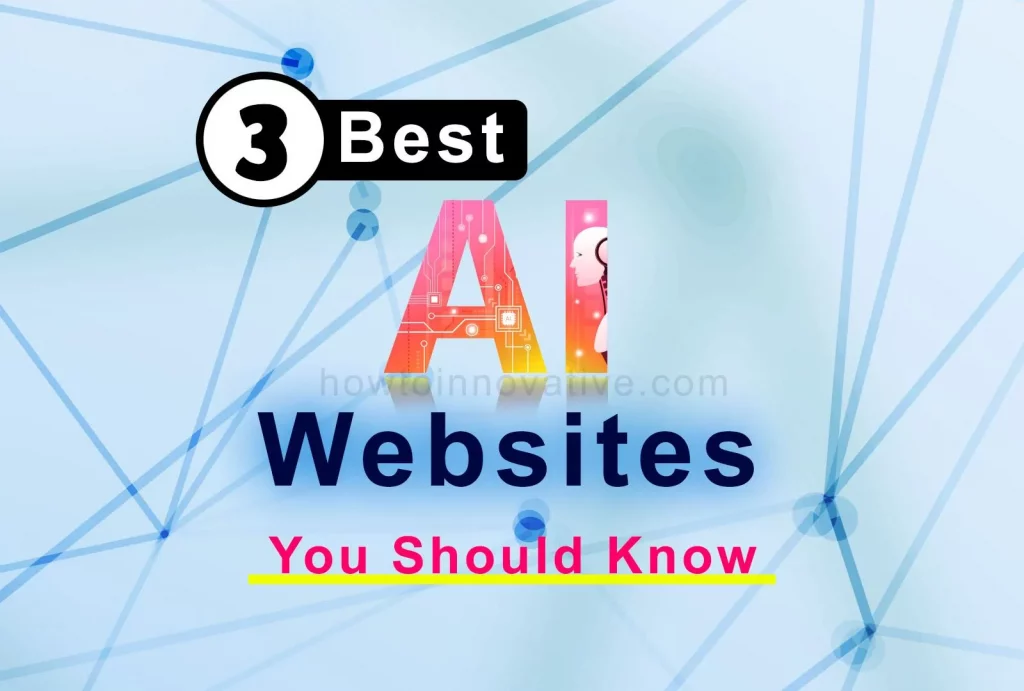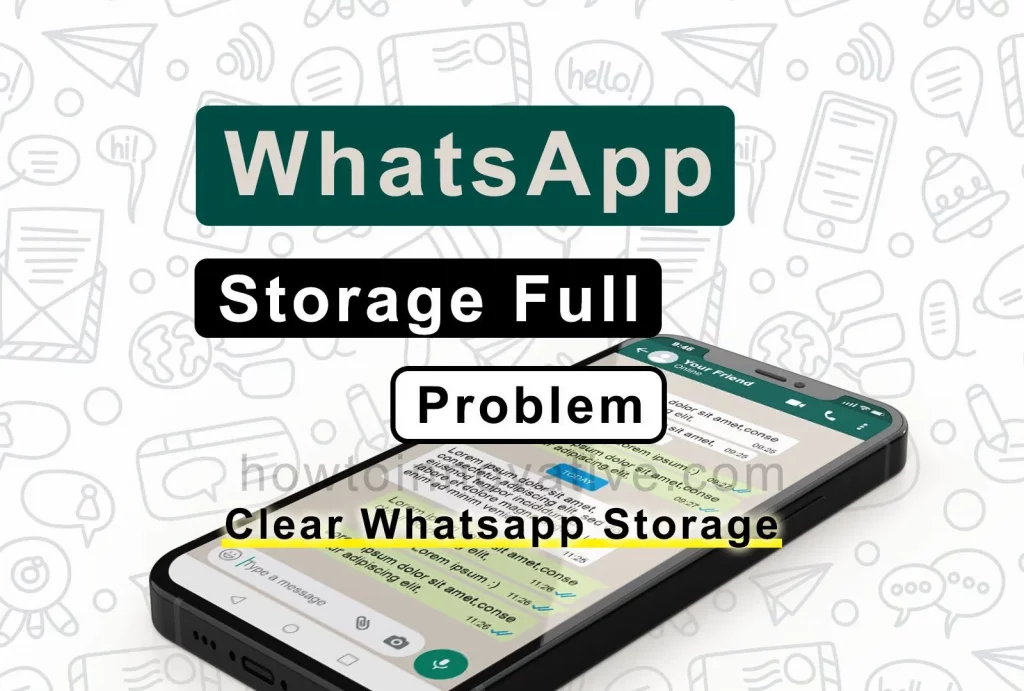This article will show you how to share a Secret Board on Pinterest. On Pinterest, you can create two types of boards. One is a public board that is publicly available and the other is a private or secret board that is only available to the owner of the board and those the owner invites.
In a previous article, we showed you how to create a Secret Board on Pinterest. If you don’t know how to do it, please take a look at that article. Because a secret board and its pins aren’t publicly viewable, they don’t appear in Pinterest’s home feed, search, or anywhere else. So if you want to share your private board and its content with someone, you have to invite them as collaborators. So don’t worry and let’s see how to do it.
Table of Contents
How to share a Secret Board on Pinterest with someone
As you know from the previous article, you can create a secret board on Pinterest or turn a public board into a secret board to keep the pins of that board private. But when you want to share your private Pins with someone, you have to invite them as collaborators on that secret board and adjust some privacy settings for collaborators.
You can use the desktop or mobile version of Pinterest to create a new secret board or make an existing board private, then invite collaborators. So let’s go and without wasting any time let’s see how to share a secret board on Pinterest.
How to share a Secret Board on Pinterest on mobile
To share a secret board on Pinterest, first, open the secret board you want to share and adjust the privacy settings for that board, and then invite someone to be a collaborator on that board.
Adjust the Secret Board’s privacy settings
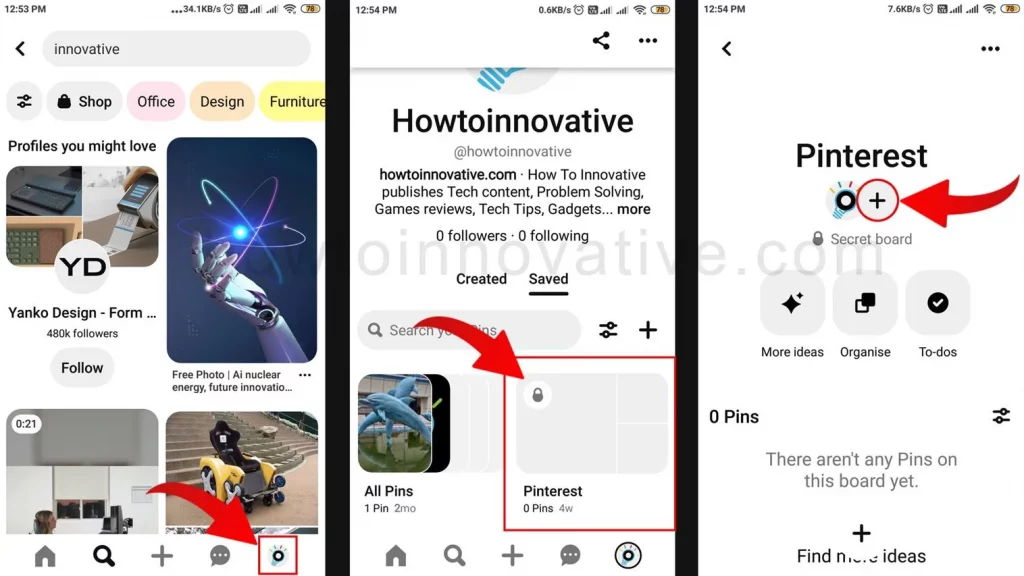
- Open the Pinterest app and log in to your account.
- Tap on the Profile icon from the footer navigation bar which will open your profile page.
- On the profile page, tap on a secret board. It will open the board. Here, Tap the plus circle icon below your board name. An “Invite collaborators” popup will open at the bottom.
- Select the “Do (almost) everything” option. This will open the Privacy Settings page where you can see several options. These options are as follows:
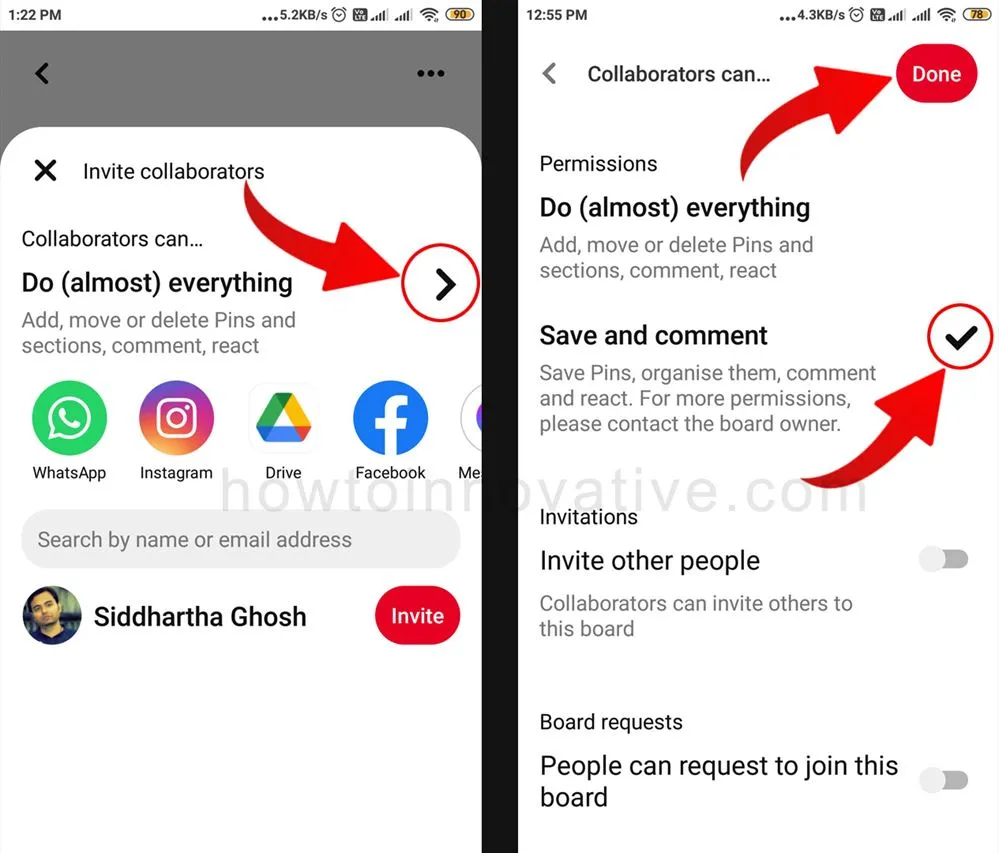
- Do (almost) everything: This option is enabled by default. That is, with this permission, a board’s collaborators can do almost everything like add, move, delete Pins, comment, and react to them. Select the next option “Save and comment” if you don’t want to give this permission to your collaborators on that board.
- Save and comment: Select this option if you want to give limited permissions to collaborators. With this permission, collaborators will not be able to delete or move pins on that board. The collaborator can only save pins, comment and react to them, and organize pins.
- Invite other people: Enable this option if you want your collaborators to be able to invite others to this board, otherwise disable it. Although this option is enabled by default, you can disable it if you want and according to our point of view, it is better to have this option disabled on a secret board.
- Board requests: With this option, people can send requests to the board owner to join this board but this option is available only for public boards on the mobile version. By default, this option is disabled on secret boards.
- When you’ve finished adjusting the privacy settings, tap the “Done” button at the top right of the page and then the Board page will return. Now you are ready to invite collaborators and move on to the next step.
Invite someone as a collaborator
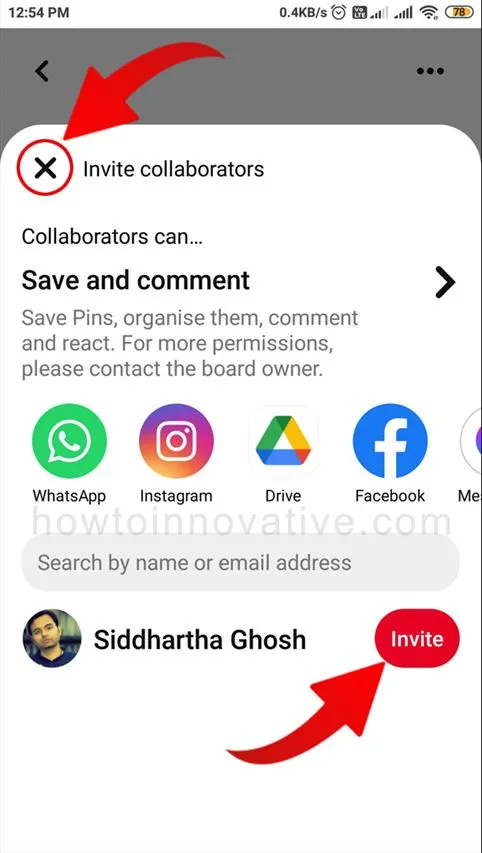
- On your Secret Board page, tap the plus circle icon again under your board’s name and an “Invite collaborators” popup will open again at the bottom.
- Here you can search for people by name or email and add them to your secret board by tapping the “Invite” button to the right of people’s names. You can also invite people directly from this section via other social networks like Facebook, WhatsApp, Instagram, Snapchat, Gmail, etc.
- After inviting people, close this popup and return to the board. Once the user accepts your invitation, they can access your secret board based on permission.
How to share a Secret Board on Pinterest using Windows or Mac
To share a secret board on Pinterest on Windows or Mac, first, open the secret board you want to share and adjust the privacy settings for that board, and then invite someone to be a collaborator on that board.
Adjust Secret Board’s privacy settings on Pinterest
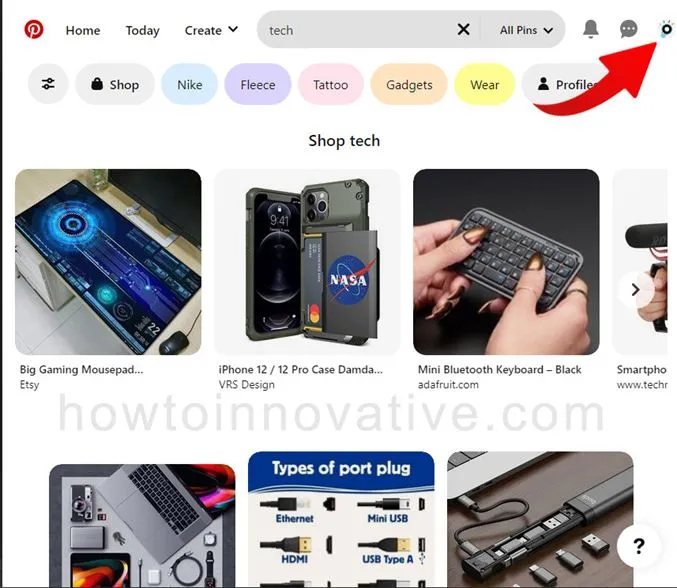
- Open Pinterest in any web browser and log in to your account.
- Click on your profile icon in the top right corner of the navigation bar.
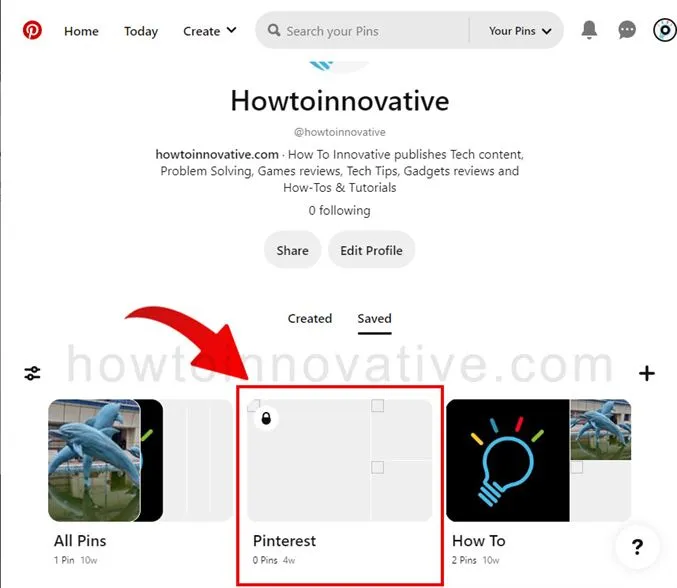
- On the profile page, click on the secret board marked by the lock icon. This will open the board.
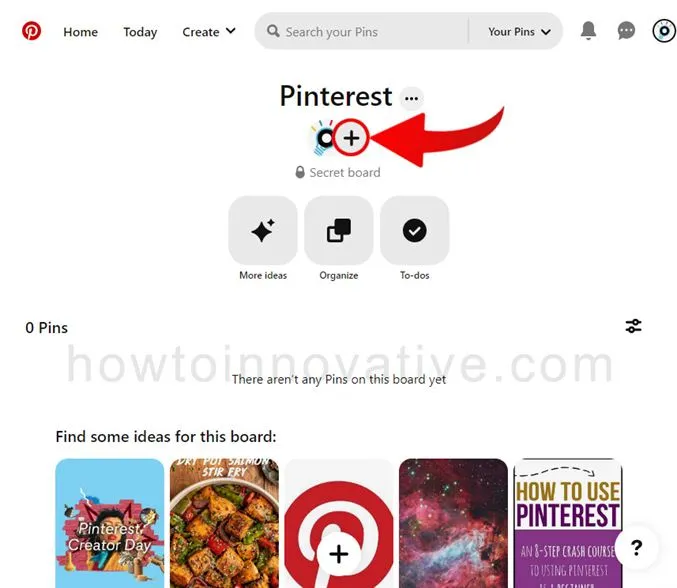
- On the board page, click on the plus-circle icon below the name of your board. This will open the “Invite Collaborators” popup window.
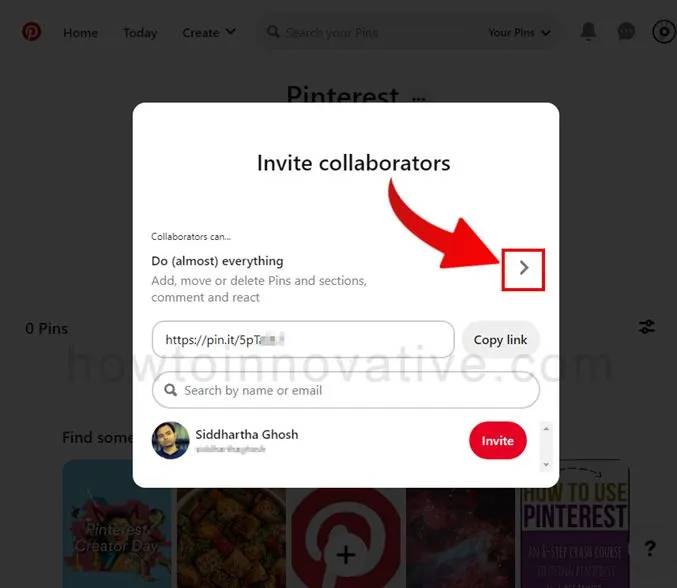
- Select the “Do (almost) everything” option and click the right arrow to the right of this option. This will open the Privacy Settings window of this board where you can see several options. These options are as follows:
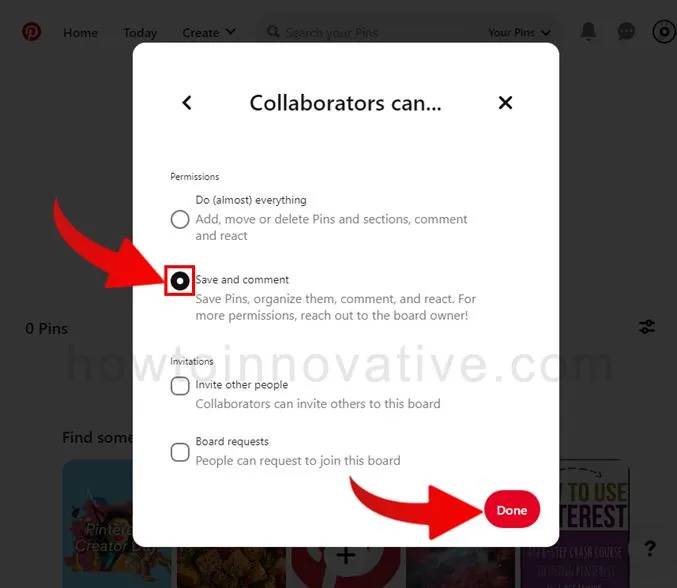
- Do (almost) everything: This option is enabled by default. That is, with this permission, a board’s collaborator can do almost everything, such as adding, moving, deleting, commenting on, and reacting to pins. If you don’t want to give this permission to your collaborators on that board, select the next option “Save and Comment“.
- Save and comment: Select this option if you want to give limited permissions to collaborators. With this permission, collaborators will not be able to delete or move pins on that board. The collaborator can only save pins, comment and react to them, and organize pins.
- Invite other people: Enable this option if you want your collaborators to be able to invite other people to this board, otherwise disable it. Although this option is enabled by default, you can disable it if you want and according to our point of view, it is better to disable this option on the secret board.
- Board requests: This option allows people to send a request to join this board to the owner of the board. But unlike the mobile version, this option is also available for secret boards on the web version. However, this option is disabled by default.
- When you’ve finished adjusting the privacy settings, click the “Done” button at the bottom right of the popup window, and then the Board page will return. You are now ready to invite collaborators and move on to the next step.
Invite people to a secret board as collaborators
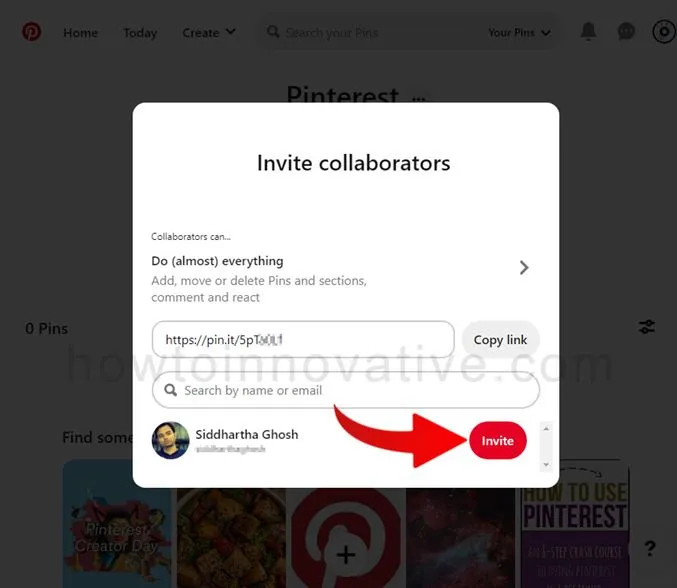
- On your Secret Board page, click the plus circle icon again under the name of your board. This will open the “Invite collaborators” popup window as before.
- Here you can search for people by name or email and invite them to join your secret board by clicking the “Invite” button to the right of people’s names. You can copy the invite link by clicking on the “Copy Link” button from this section and invite your friends or other people by sending the link using other social networks like Facebook, WhatsApp, Instagram, Snapchat, Gmail, etc.
- After inviting people, close this popup and return to the board. Once the user accepts your invitation, they can access your secret board based on permission.
FAQ.
How do you invite someone to a secret Pinterest board?
To invite someone to a secret board on Pinterest, follow the steps below.
1) Open the Pinterest app and log in to your account.
2) Tap on the Profile icon from the footer navigation bar which will open your profile page.
3) On the profile page, tap on a secret board. It will open the board. Here, Tap the plus circle icon below your board name. An “Invite collaborators” popup will open at the bottom.
4) Here you can search for people by name or email and add them to your secret board by tapping the “Invite” button to the right of people’s names. You can also invite people directly from this section via other social networks like Facebook, WhatsApp, Instagram, Snapchat, Gmail, etc.
5) After inviting people, close this popup and return to the board. Once the user accepts your invitation, they can access your secret board based on permission.
Can I share a secret board on Pinterest?
No, you can’t share that secret board with anyone other than your collaborators on that board on Pinterest.
Can people see my secret board on Pinterest?
Only you and the people(collaborators) you invite to your secret boards can see your secret boards on Pinterest.
Are pins private on secret boards on Pinterest?
As secret boards are kept hidden from the public, only the owner and collaborators of that board can view these boards and their Pins.
If you screenshot someone’s Pin on Pinterest, can Pinterest notify them?
No. When you screenshot someone’s Pin, Pinterest doesn’t send any notifications to them.
Can people see when you save a Pin from their board?
If you save a Pin from a secret board, other people can’t see it. Otherwise, if you save a Pin from a public board, anyone can see it.
Can you see someone’s Pinterest without them knowing?
If you view someone’s account on Pinterest, they won’t know about it. The only way for them to know about it is if you Like, Repin, Comments from their profile, or follow that person.
Who can see my secret board on Pinterest?
Only you and the people(collaborators) you invite to your secret boards can see your secret boards on Pinterest.
Can my followers see my secret board on Pinterest?
No, your followers can’t see your secret boards on Pinterest. A secret board is visible only to you and the people you invite to it.
Wrapping Up
Sometimes it becomes necessary to share your private Pins on Pinterest with a friend or someone. Because Pinterest doesn’t let you share a private Pin with anyone directly, you’ll need to invite your friend or anyone as a collaborator to that Pin’s secret board. Here you need to adjust some privacy settings of that secret board for security reasons. So the whole process is quite easy, you just need to know how to share a secret board on Pinterest and you can follow the above methods to know that. If you found this article useful, enjoy another guide on How-To-Innovative.