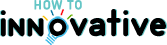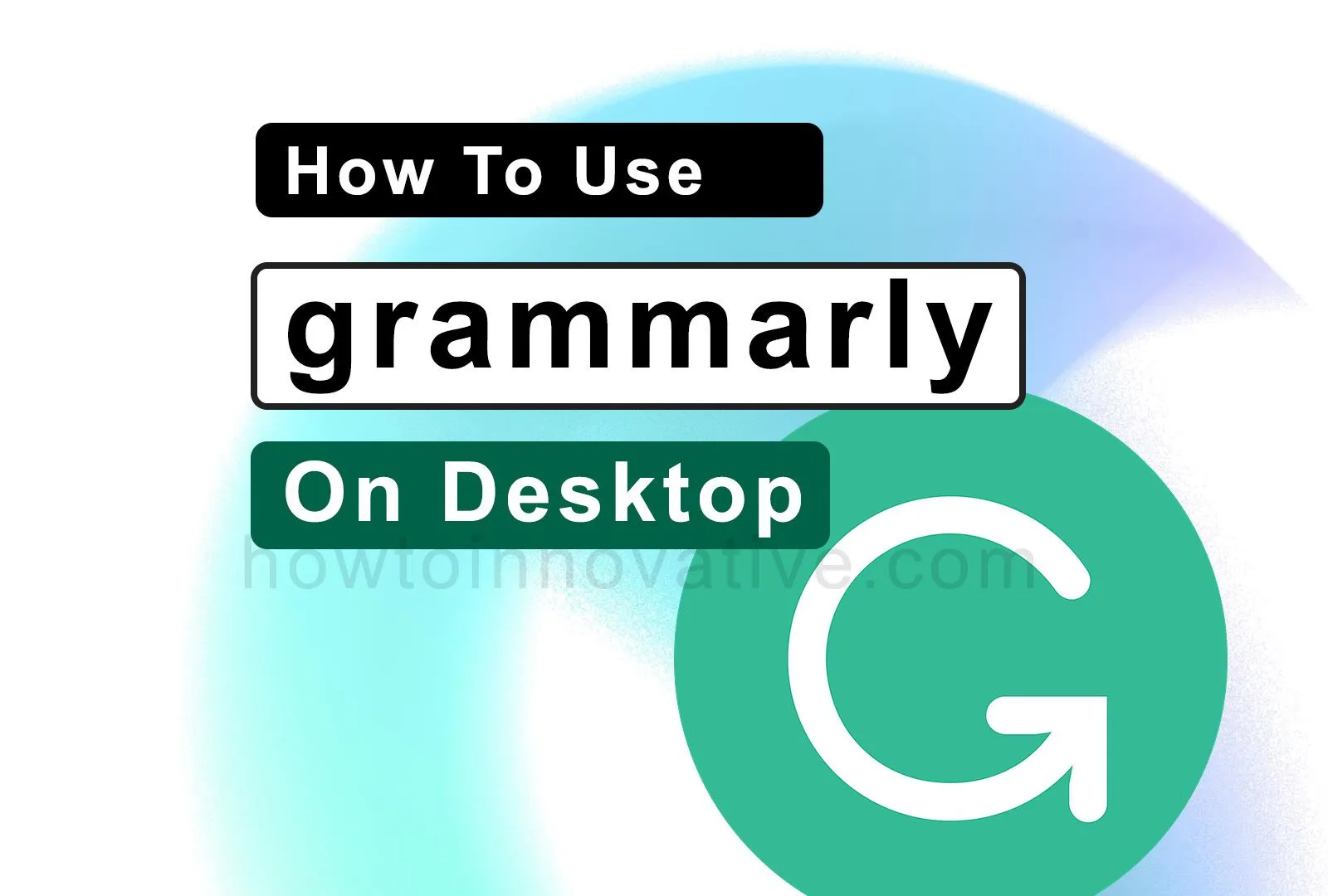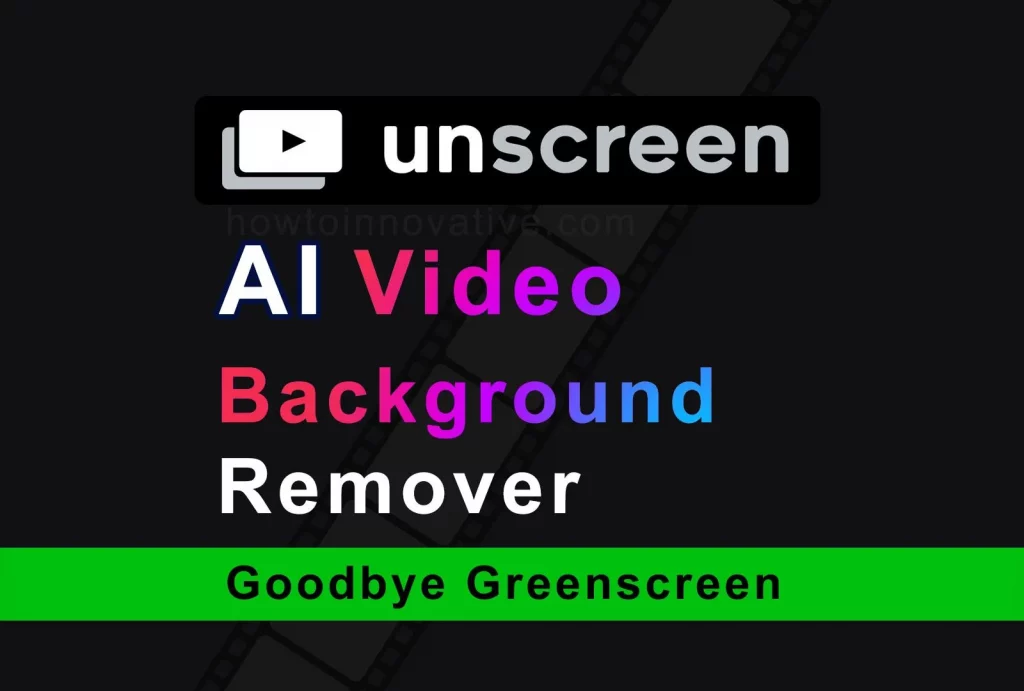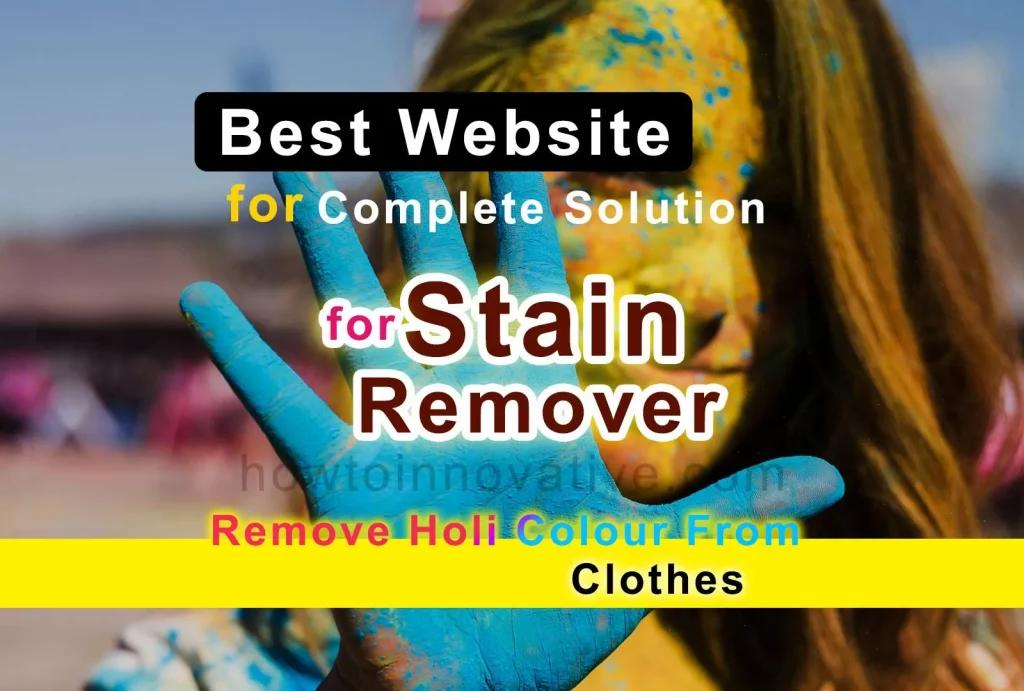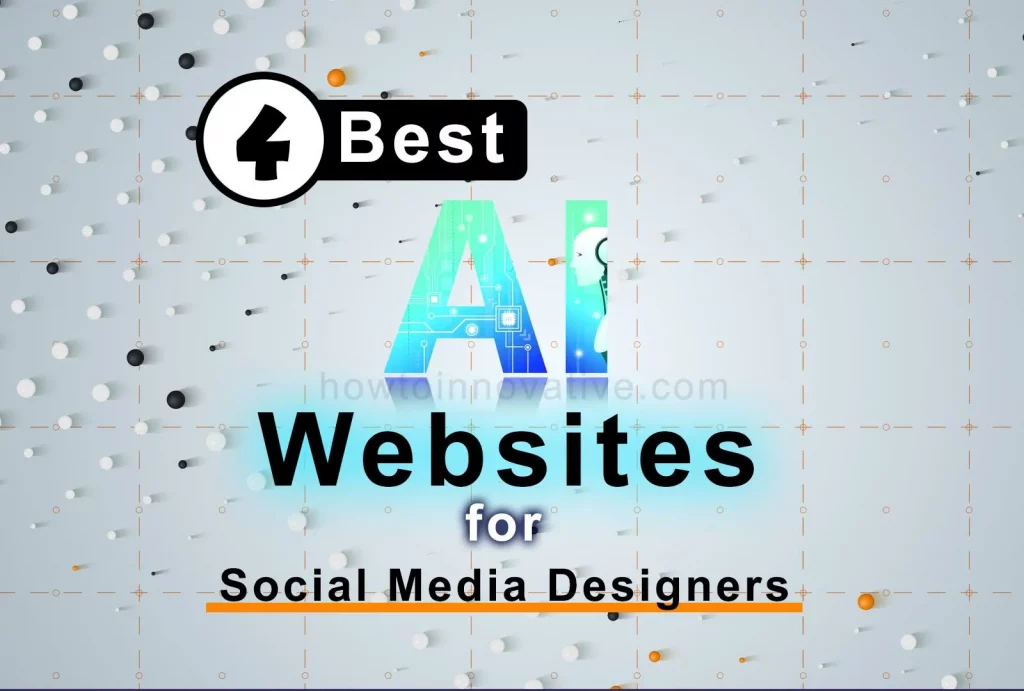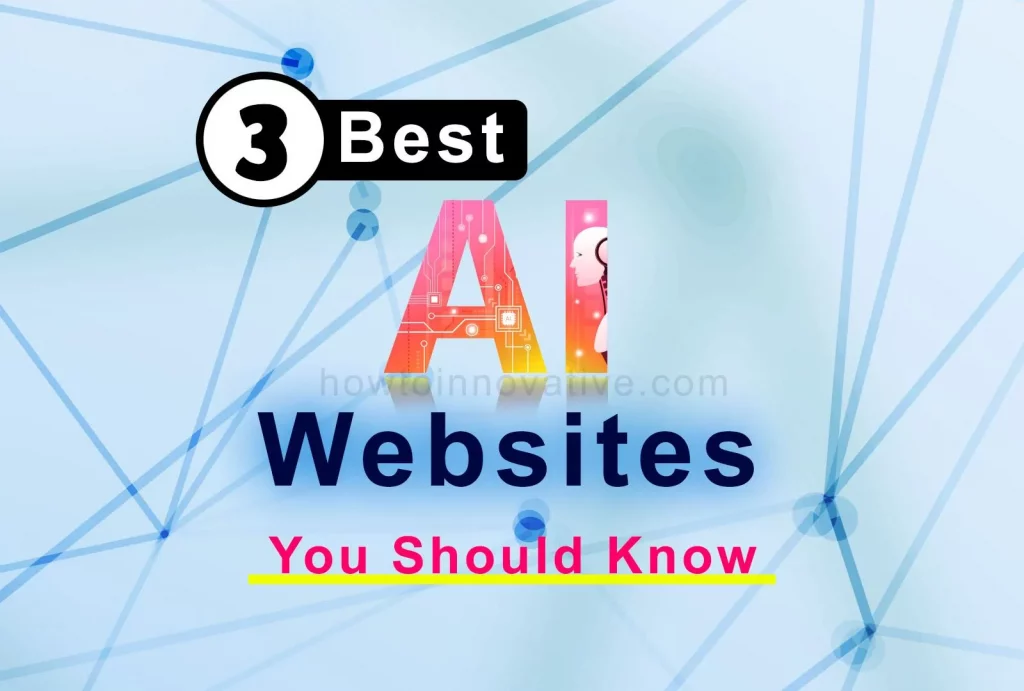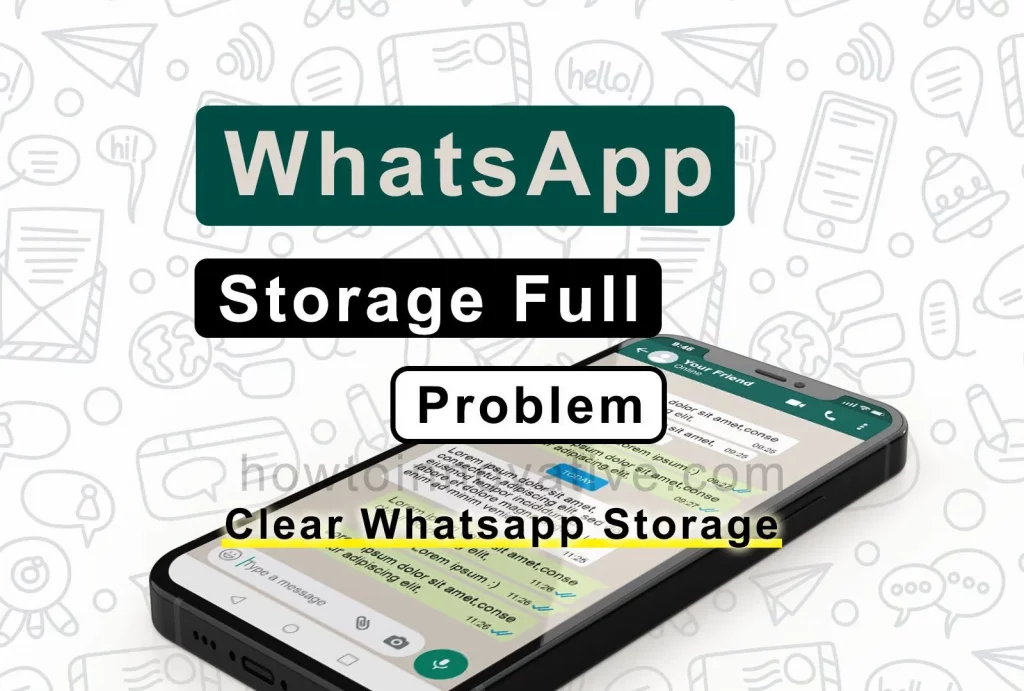In this article, we’ll explain how to use Grammarly on Desktop. Grammarly is the most popular AI-based typing assistant tool nowadays that checks grammar, spelling mistakes, punctuation, plagiarism, and clarity of English sentences and helps you correct them.
Grammarly is a cloud-based online tool that works on web browsers as well as Windows, Android, and iOS. Here we will discuss how to use Grammarly on Windows PC. So don’t worry and let’s see how to do it.
Table of Contents
How to use Grammarly on Desktop PC 2023
Since Grammarly is a cloud-based online tool, it is also available on Windows PC. If you are a Windows user, then you are at the right place for this. On Windows, the Grammarly Assistant operates in several modes. You can use this tool with any Windows text editor app like MS Word, also you can use the Grammarly browser extension with any website text editor and Google Docs to get writing suggestions. Now let’s check these different methods.
How to install Grammarly on Windows
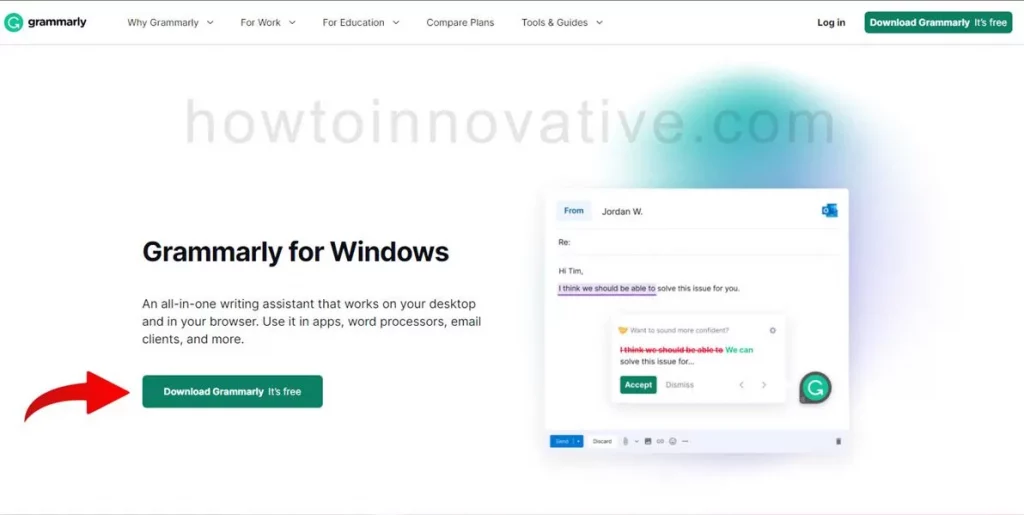
- First download the Grammarly Windows app, to do this open any browser and click on the download link. This will download an installation “.exe” file to your computer. Then install it.
- After installing the app, launch the Grammarly app from the Start menu.
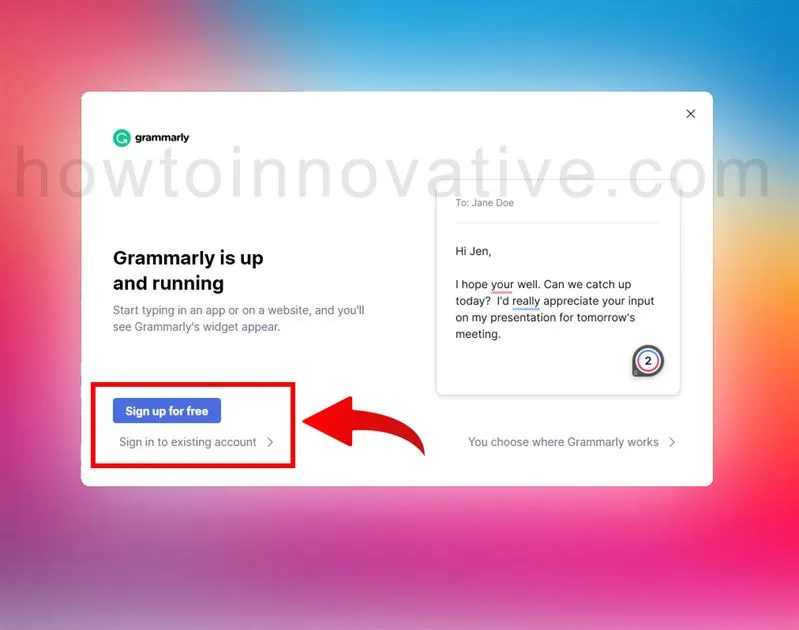
- On the opening screen of the app, you can see two options, “Sign up for free” and “Sign in to existing account“.
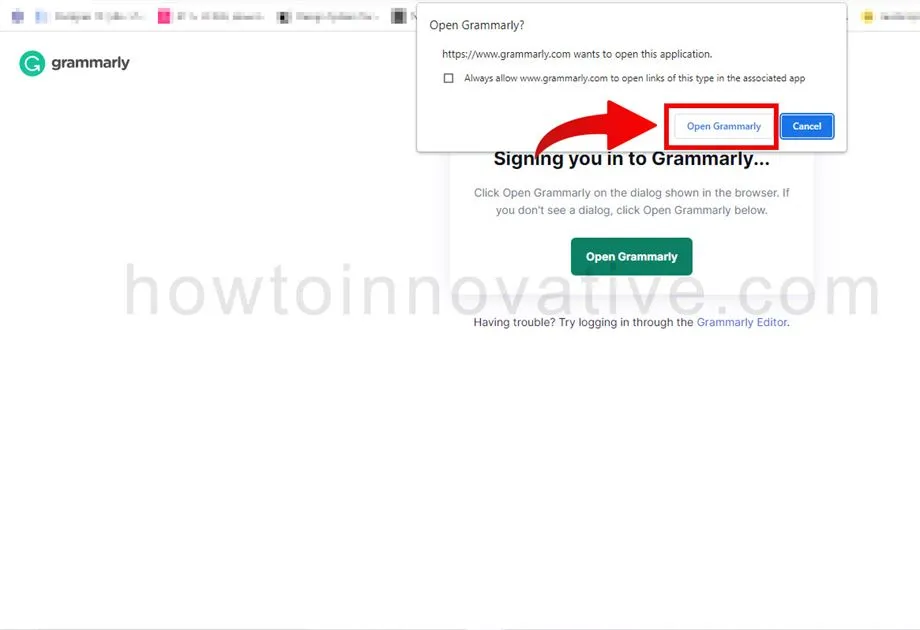
- Select the Sign-in option if you have a Grammarly account, otherwise, select the Signup option to create an account and then sign in. After signing in, the Grammarly app will start.
- Then open your favorite text editor app, such as Microsoft Word, and start typing. You will then see a floating Grammarly widget for grammatical, spelling, or punctuation mistakes.
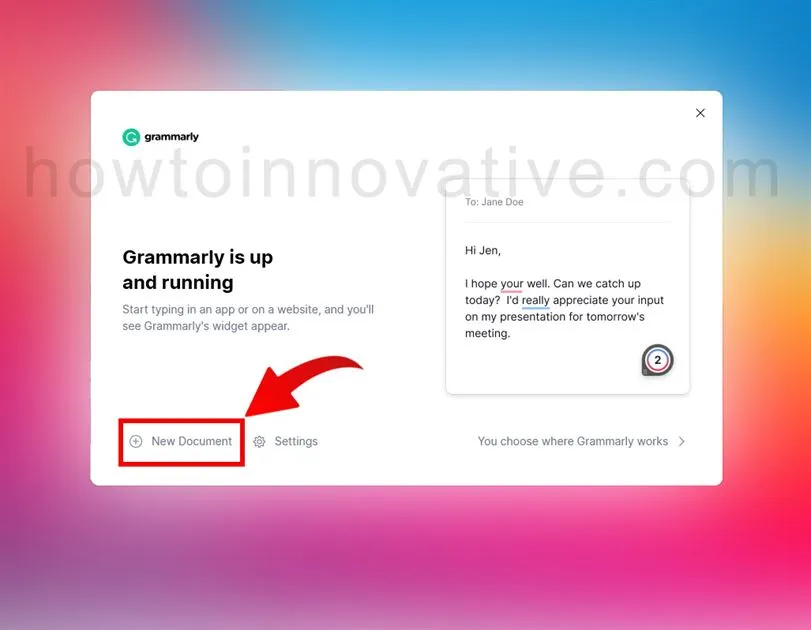
- If you create a long text document, you can use the Grammarly editor for more suggestions. To use this editor, you can open app.grammarly.com on any browser or click “New Document” from the Grammarly app’s opening screen.
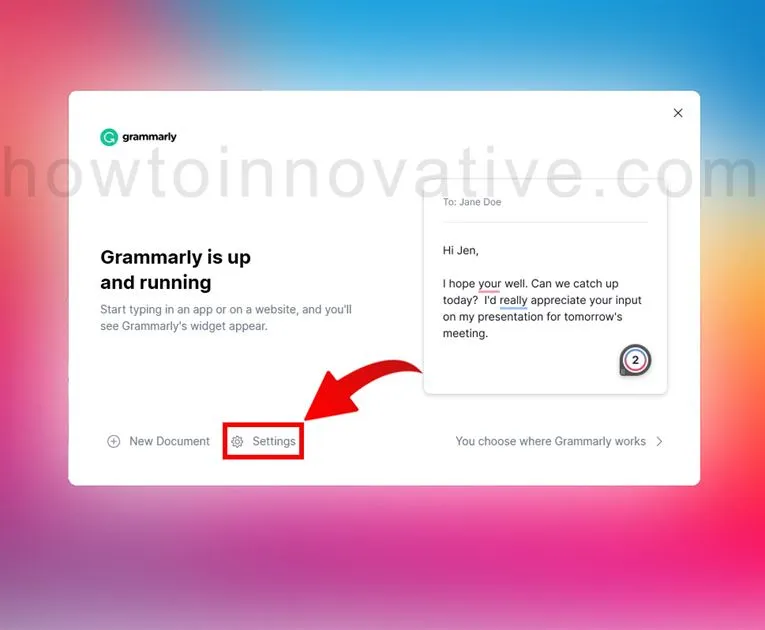
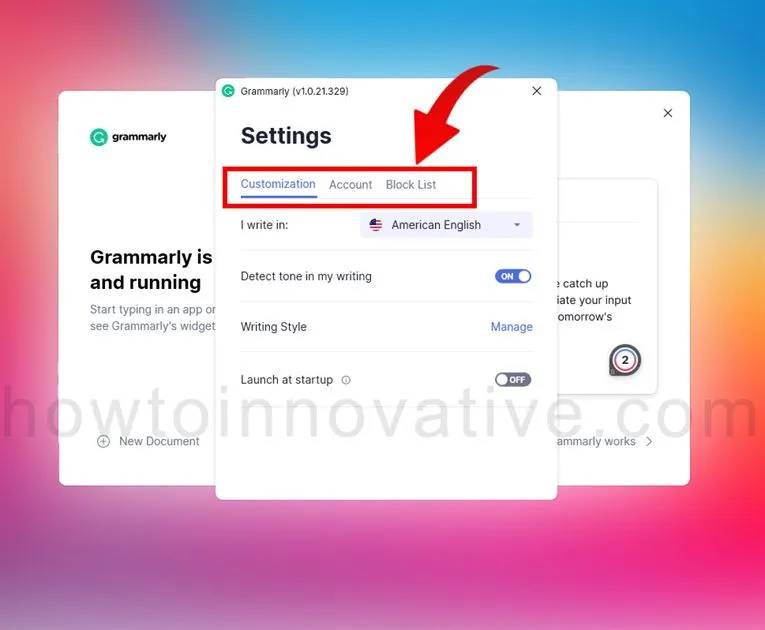
- You can modify various Grammarly app settings from the Settings window. To do so, click on the Settings button from the opening screen of the app which will open the Settings window where you can modify various settings from the categories “Customization“, “Account“, and “Block List“.
How to get the Grammarly browser extension
If you want to access Grammarly from any website text editor, you can install the Grammarly browser extension which will help you to improve your English writing experience. It works with any online text editor such as email, Google Docs, social media, etc.
To enable the Grammarly extension in your browser, follow the steps below. Now we show you for Chrome browser.
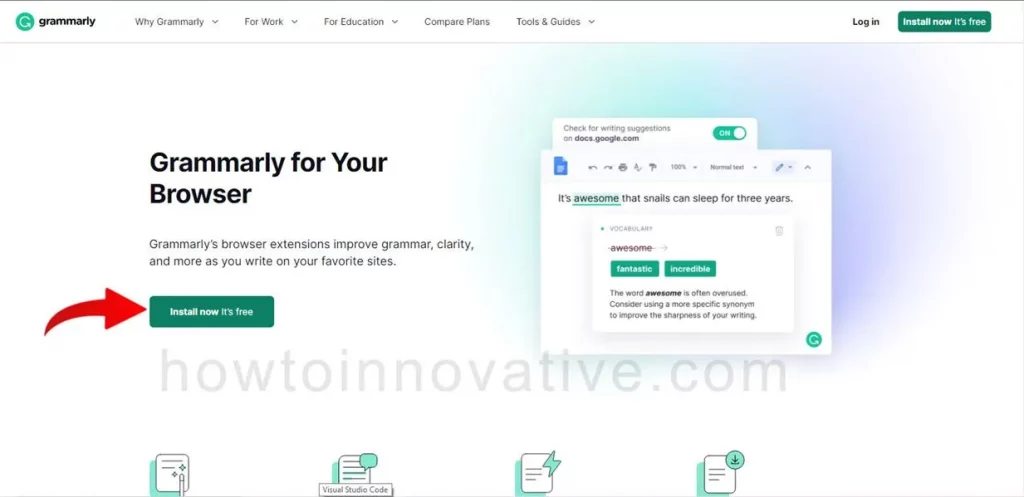
- Open Chrome browser and navigate to this download link.
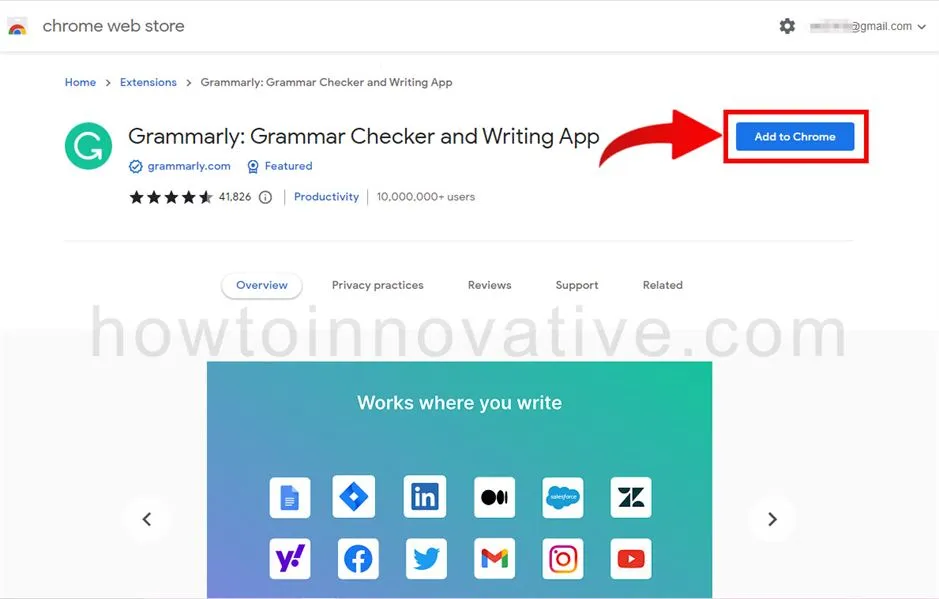
- Then click on the “Add to Chrome It’s Free” or “Install now It’s free” button which will open the Grammarly browser extension download page. Then click the “Add to Chrome” button to install the extension on Chrome.
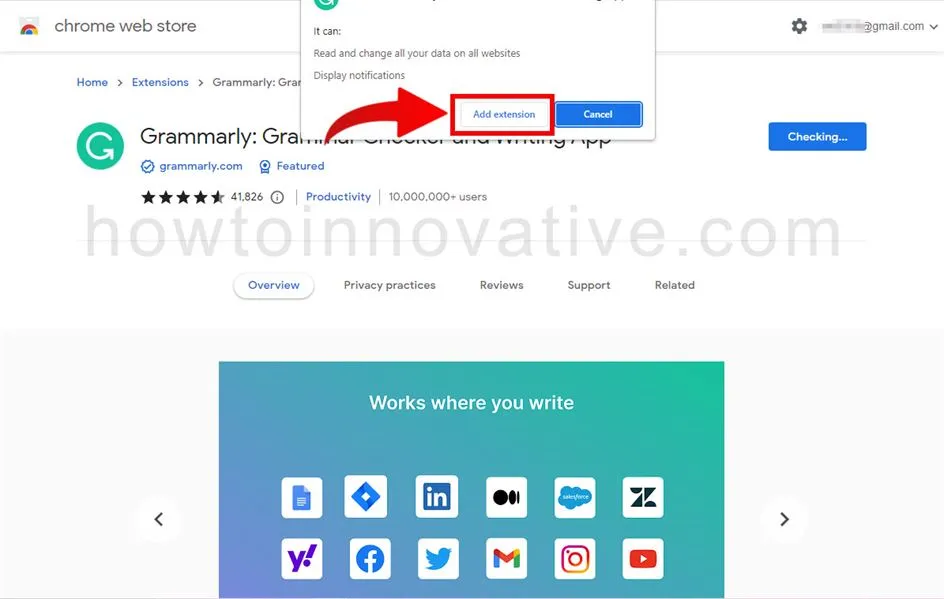
- After installing the extension, you will be asked to sign in to Grammarly. So if you have an existing account then sign in otherwise create an account and sign in.
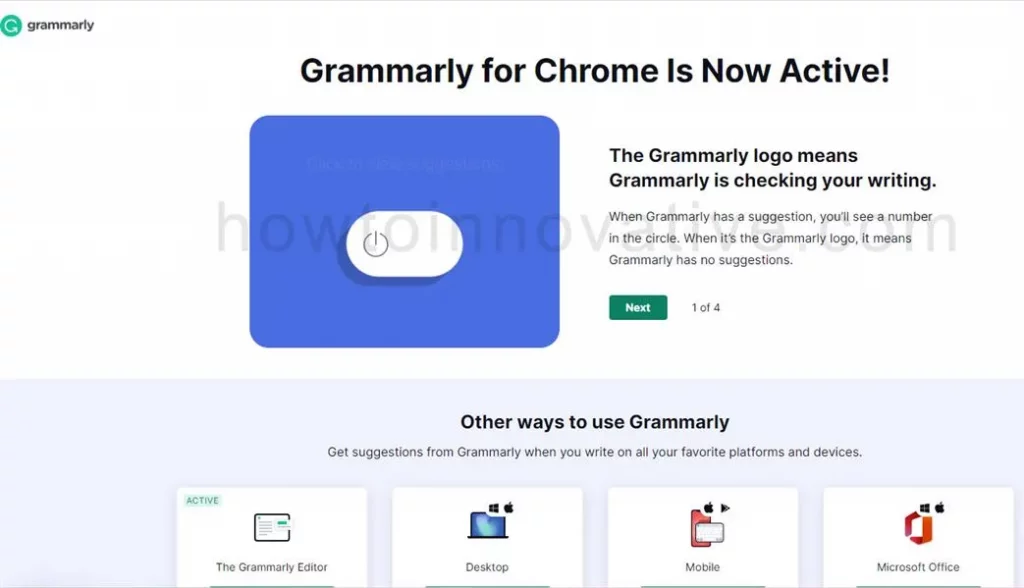
- After signing in, your Grammarly browser extension will be enabled. Now you can open any website text editor and start typing. If you make a mistake in a sentence, Grammarly will show you a red underline under that error, and when you place your cursor over that red line, you’ll get a floating Grammarly Suggestions widget for grammatical, spelling, or punctuation mistakes.
FAQ.
Why isn’t Grammarly working on my desktop app?
If you have any problems accessing Grammarly from your favorite desktop apps such as Word, or Outlook, open the Grammarly Windows app and select Settings from the opening screen. Then click on the “Block List” tab and then click on the blocked apps and then remove them to allow Grammarly to run that app.
How do I add Grammarly to my MS Word ribbon?
1) Click on grammarly.com/office-addin which will open the page for their MS Office plug-in and click on the “Get the add-in it’s free” button to download the installation file.
2) Run the Grammarly installer file from the Downloads folder and follow the Setup instructions.
3) Click on the “Get Started” button from the installation window. Then choose either the Grammarly for Word or Grammarly for Outlook option. Here select the Grammarly for Word option and then click Install.
4) Once the installation is done, you will see a success prompt.
5) Click on the Finish button and open MS Word for typing. If you make a mistake, you’ll see a red underline below the error.
Wrapping Up
If you’ve never used a sentence-checking tool for the English language before, you can try this free tool. Although it has a paid version, you can start with the free version. Grammarly can help you upgrade your English writing skills as it uses AI-based algorithms.
Although Grammarly is a cloud-based online tool, you can use it on Windows, as well as on any website. So if you are a Windows user, all you need to know is how to use Grammarly on desktop properly, and you can follow the steps above to do so. If you found this article useful, enjoy another guide on How-To-Innovative.